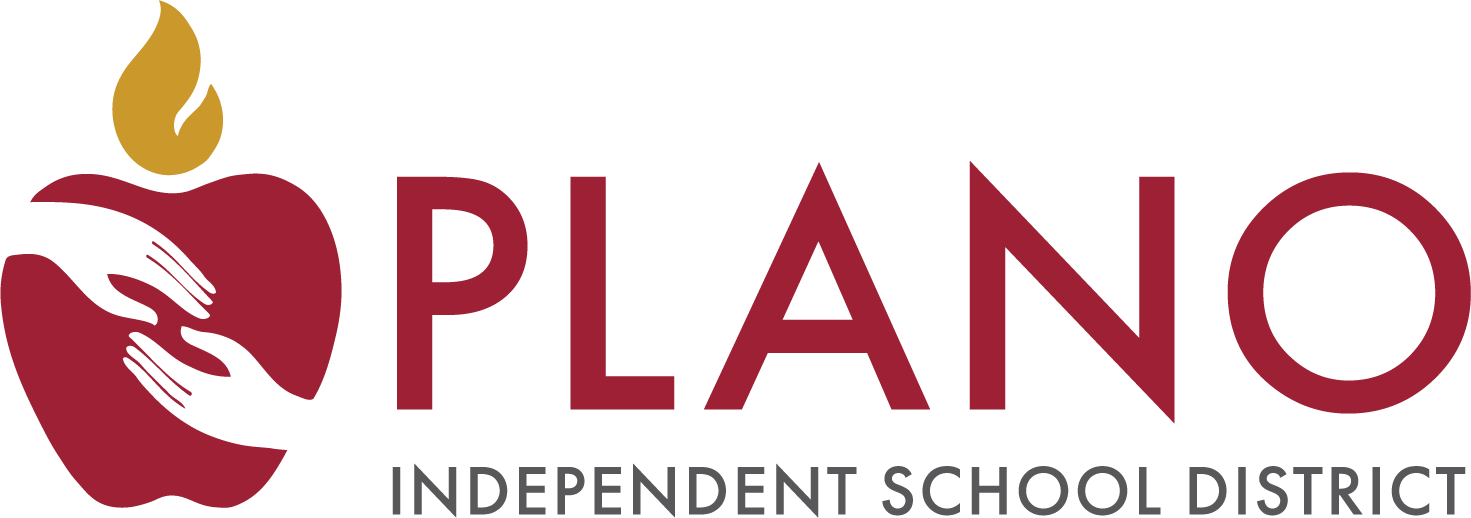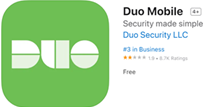- Plano Independent School District
- Duo Security
-
Plano ISD Duo Security - Two Step Authentication
-
What is Plano ISD Duo Security and why do I need it?
With the rise of cyber threats, the District is constantly looking to improve its security posture. We find that passwords are increasingly easy to compromise. They are often stolen, phished, guessed, or hacked. The risks of compromised email accounts are real. Once an account is compromised, bad actors use it to steal sensitive data, scam others, and even open a backdoor in the network, which could lead to disruption of district operations, financial loss, and reputational loss.
Plano ISD Duo Security is the District's two-step authentication method (also known as the two-factor authentication method), designed to add an additional layer of security to protect users' email accounts and the Plano ISD Office 365 applications, including the following:
- Microsoft Webmail - (webmail.pisd.edu)
- Microsoft Outlook– (Desktop Email)
- Microsoft Teams
- Microsoft OneDrive, etc.
After users login to an application with their username and password, they will then be required to confirm their login using their personal mobile phone/device for successful login.
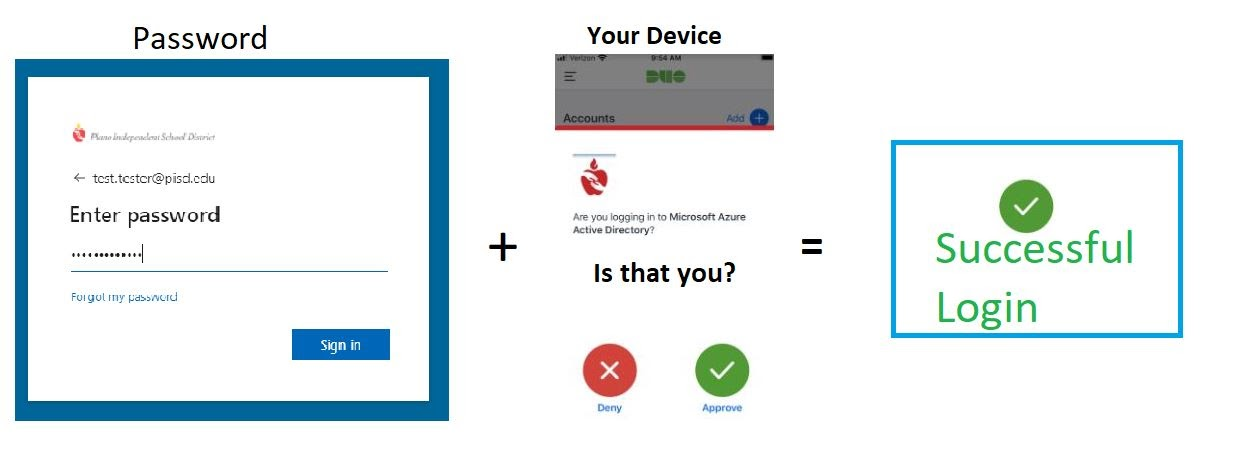
-
Who should I contact if I run into any issues or have more questions about Duo Security?
-
How do I enroll my mobile phone in Duo Security?
Duo is enabled by default for all the Plano ISD staff. You should receive an enrollment email with instructions to enroll your mobile phone/device in Duo Security. You can do it from wherever you are.
If you cannot access the enrollment email for any reason, you may follow the instructions outlined below:
- Open the App Store and download the Duo Mobile App on your phone.
- On your Desktop/Laptop/Chromebook, open a web browser and navigate to webmail.pisd.edu. If you are already logged in, you will have to logout and navigate back to webmail.pisd.edu
- Enter your username and password and press enter. You will then be prompted by the Plano ISD DUO setup process.
- We recommend using DUO push notifications. (Most Secure).
- After DUO is set up, when you log in to your email on a new device or a new browser session, you will receive a Duo Mobile notification on your phone. With a single tap, you can either approve or deny access.
You are securely logged in! After completing this process, you may want to log into your email from the devices you usually access to ensure you have access. If you run into any issues, you may refer to the Frequently Asked Questions section below or contact the Helpdesk (469-752-8767 helpdesk@pisd.edu).
- Open the App Store and download the Duo Mobile App on your phone.
-
Short Video Instruction on how to enroll a mobile device in Duo Security
Frequently Asked Questions
-
I am already set up with Duo for another organization. Can I set up for both that organization and Plano ISD without conflict?
Yes, the Duo Mobile app lets you register multiple profiles. To add a new profile, open the Duo Mobile app and click the + at the top of the page.
-
What to do if the native Mail/Outlook/Calendar app stops syncing on my phone/tablet?
Deleting the account and re-adding the account in the Mail/Outlook app resolves the issue.
-
I continue to have trouble accessing email using mail clients on my phone. What should I do?
Native email clients on your mobile device might not support modern authentication using two-factor. Installing the Microsoft Outlook App from the App Store will resolve the issue.
-
What to do when I get the account blocked message from Outlook on a phone?
Delete the account from Microsoft Authenticator (if you have it installed). Deleting the account and re-adding the account in the Mail/Outlook app resolves the issue.
-
I can’t seem to install the Duo Mobile app. What should I do?
Your mobile phone might be running an older operating system. Try updating the operating system on your mobile phone.
-
My campus doesn’t have a good cellular reception. Will Duo Security work?
Use the Duo Mobile app, which offers Duo Push notifications. With Duo Push notification, a user can Deny or Allow access with a single click. In the absence of a cell phone reception/coverage, the user can still receive Push notifications as long as the mobile device is connected to WiFi.
If there is no cell phone coverage nor WiFi, a passcode (six-digit code) from the Duo Mobile app can be used for two-step authentication.
-
How do I add a backup device with Duo Security?
All you need to do is trigger a Duo prompt by logging into webmail.pisd.edu in a new browser session. Click on Other Options > Manage devices on the Duo prompt.
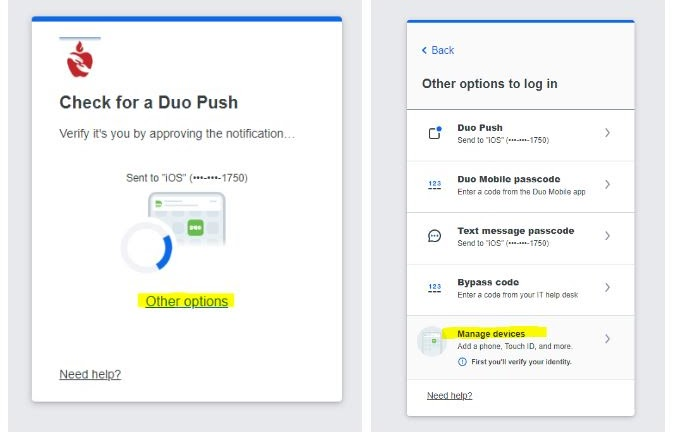
-
What to do if I forget/lose my Duo device?
Refer to above response on adding a backup device to avoid this being an issue.
If you do not have a backup device set up and forgot/lost your primary Duo device, you may contact the Helpdesk (tsos@pisd.edu 469-752-8767) for assistance in resetting your Duo account to a device you have available.
-
What happens if Duo Security on my mobile device prompts me and I am not trying to log into a Plano ISD Duo protected application such as Plano ISD email service?
If you receive unexpected prompts, deny the prompt on your mobile device and select an option to report the incident.
-
Does the Duo App take control of my mobile device?
No. Duo will only prompt you whenever there is a login attempt on the Duo protected application with your network account.
-
What devices are supported?
The following devices are supported by Duo:
- iOS and iPadOS
- Android
- Cell Phones
-
What if I have a question that is not answered on this page?
Any inquiries can be directed to the helpdesk at 469-752-8767 or helpdesk@pisd.edu
You may also refer to the Duo User Guide