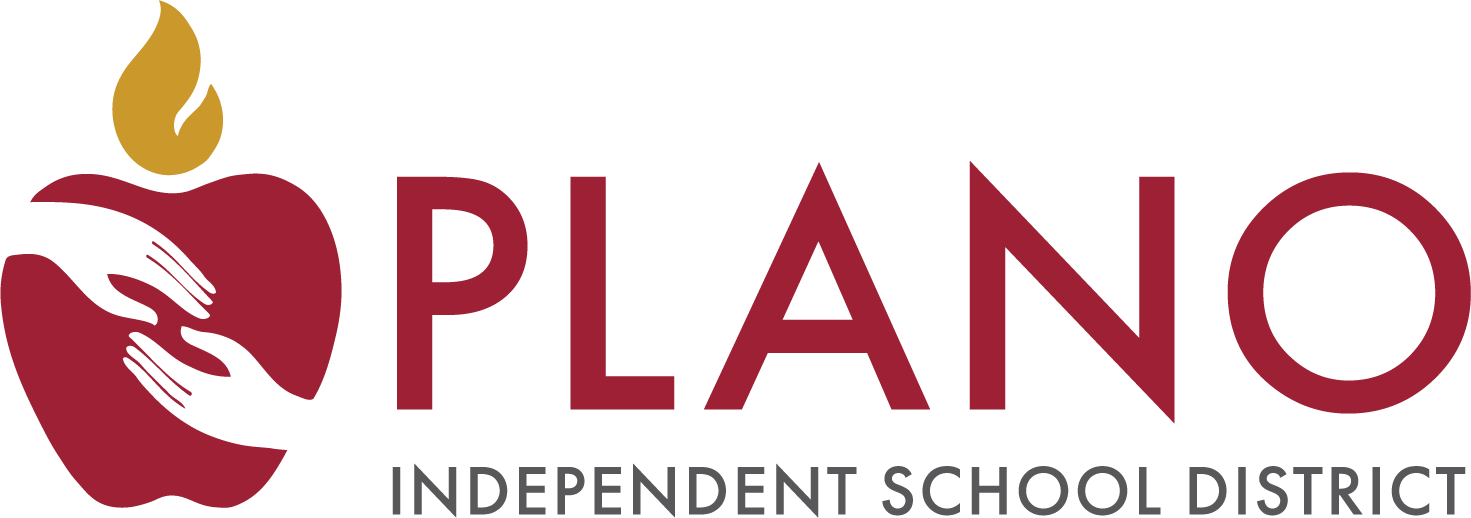- Plano Independent School District
- Family Access Help
-
Plano ISD Family Access

Parents with registered Family Access accounts can log in and access:
Grades | Student Registration | Emergency Card | STAAR & Performance Data | Immunization
and other information about their students.
Family Access Login
-
live_help Get Assistanceemail Email Family Access
Please include: Student's name, Student ID, & Campusphone Call the Plano ISD Helpdesk: 469-752-8767
Hours: Mon - Friday: 7AM - 5PM
Family Access Account Registration
-
input Family Access Registration
Skyward Family Access Registration
-
How Do I Register for Skyward Family Access
Register for an Account
- Go to the Family Access login screen.
- Click “Register for a Family Access Account”.
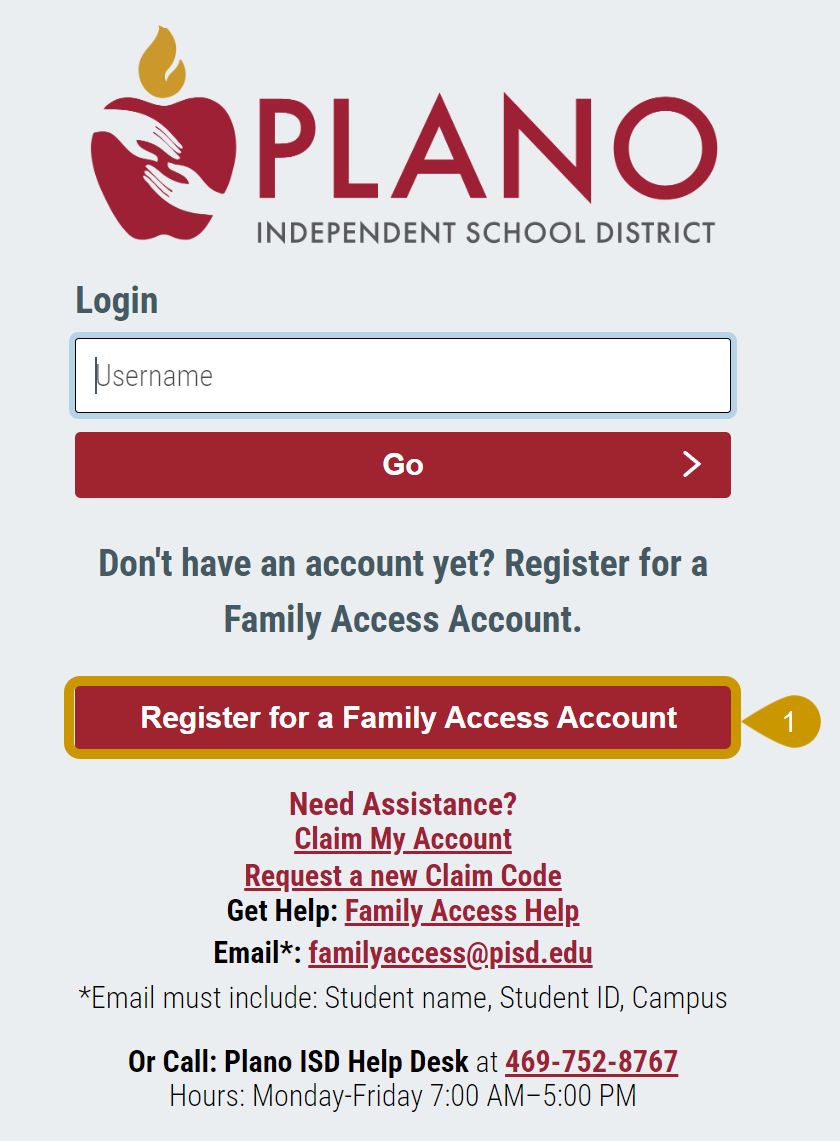
- You will be automatically directed to Family Access Registration. All fields are required
-
- Enter Email -
- New Students - Enter the email for the parents.
- Current Students - Enter the parent’s current email listed on your student’s Emergency Card
- Enter the parent’s legal first name.
- Enter the parent’s legal last name.
- Enter Email -
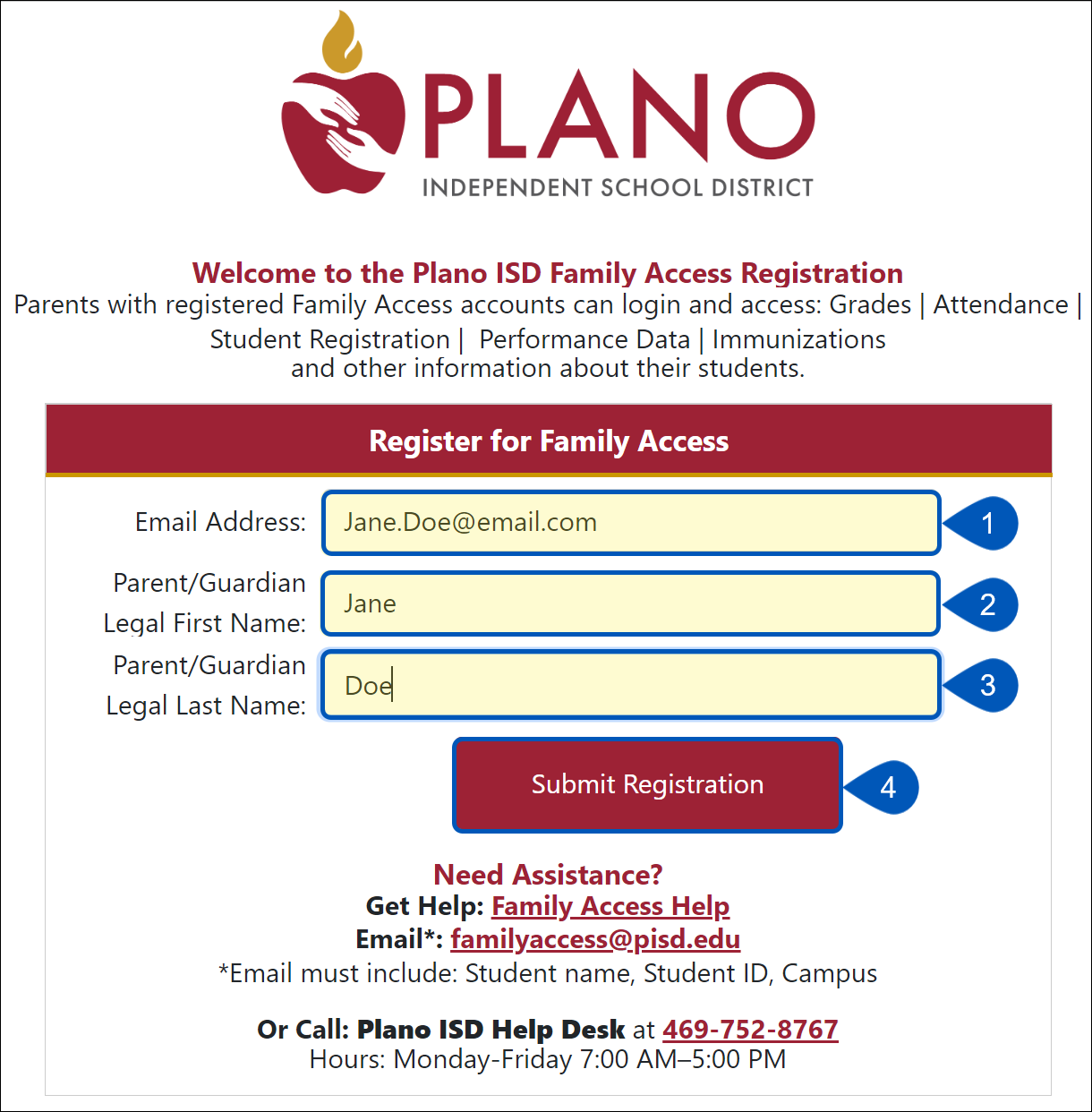
- Click Submit Registration.
- A confirmation screen will display and an email is sent with additional information.
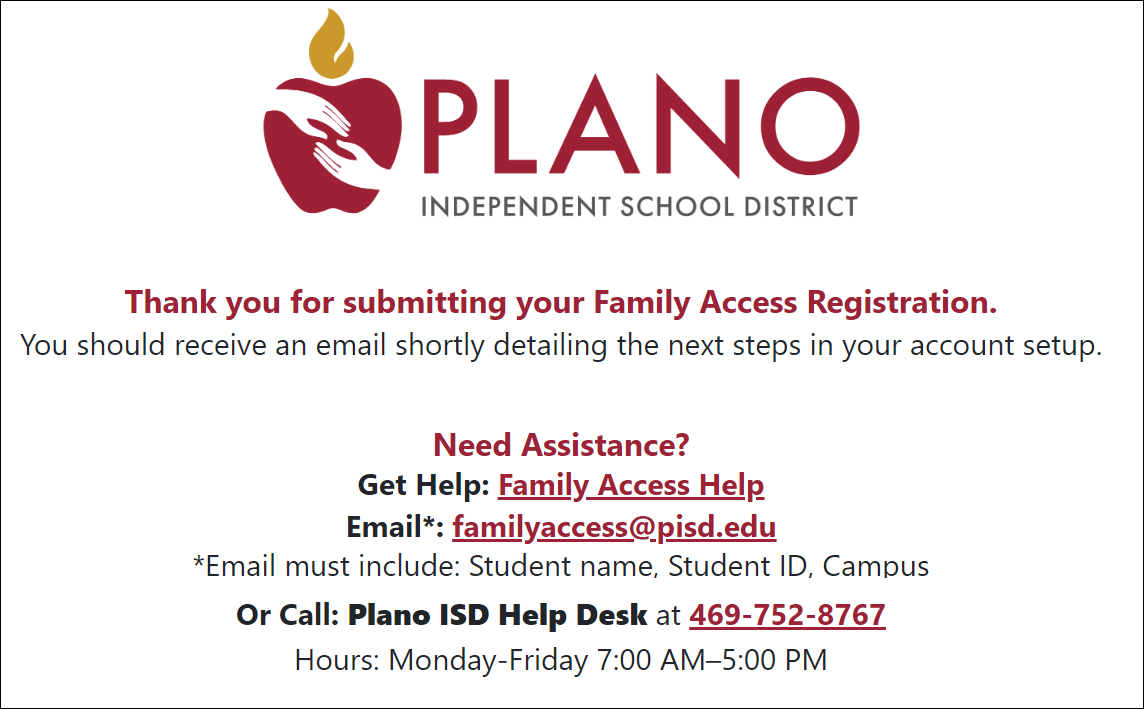
- Check your email. Please check junk or spam folders.
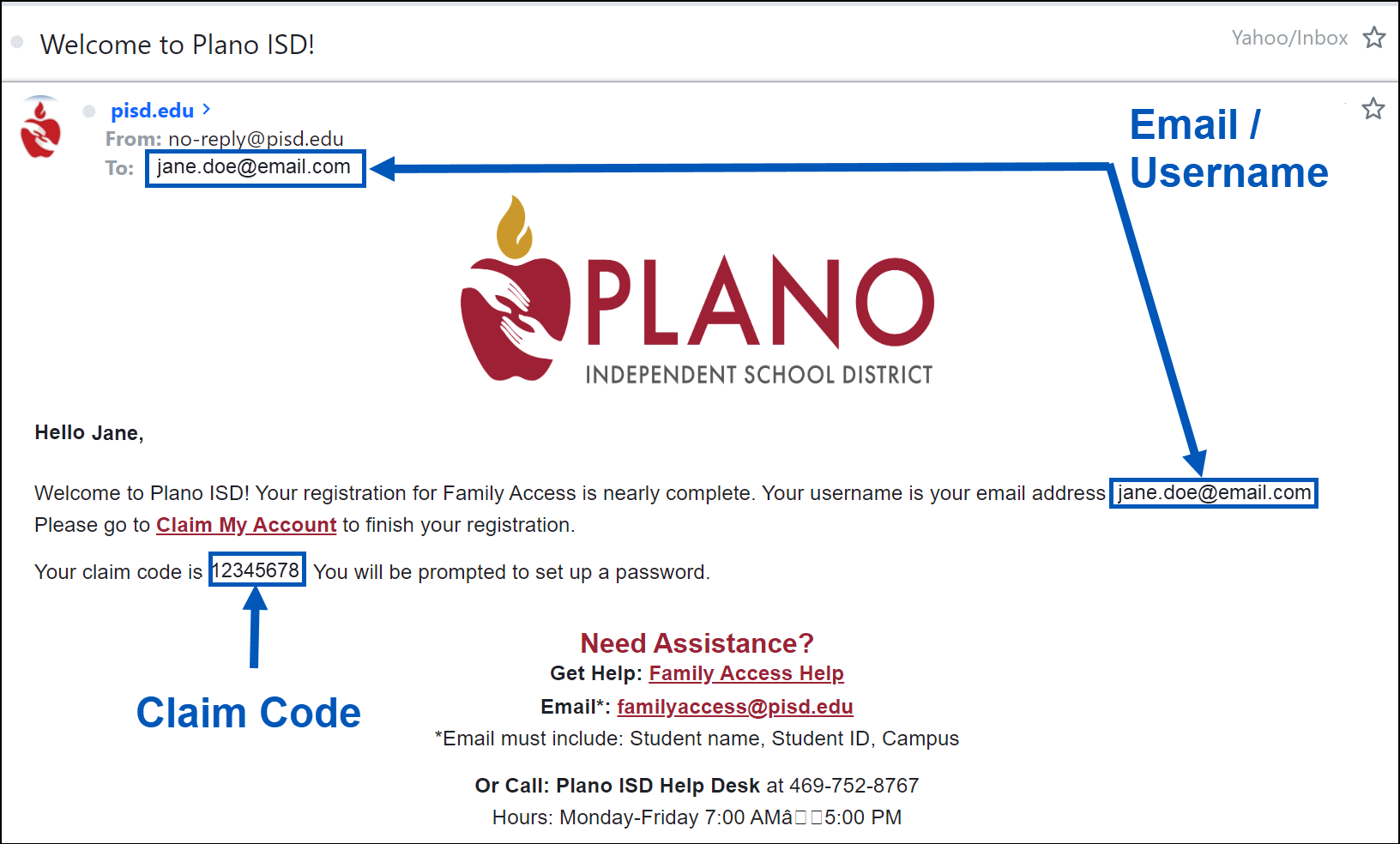
Claim Your Account
- Go to the Claim My Account screen.
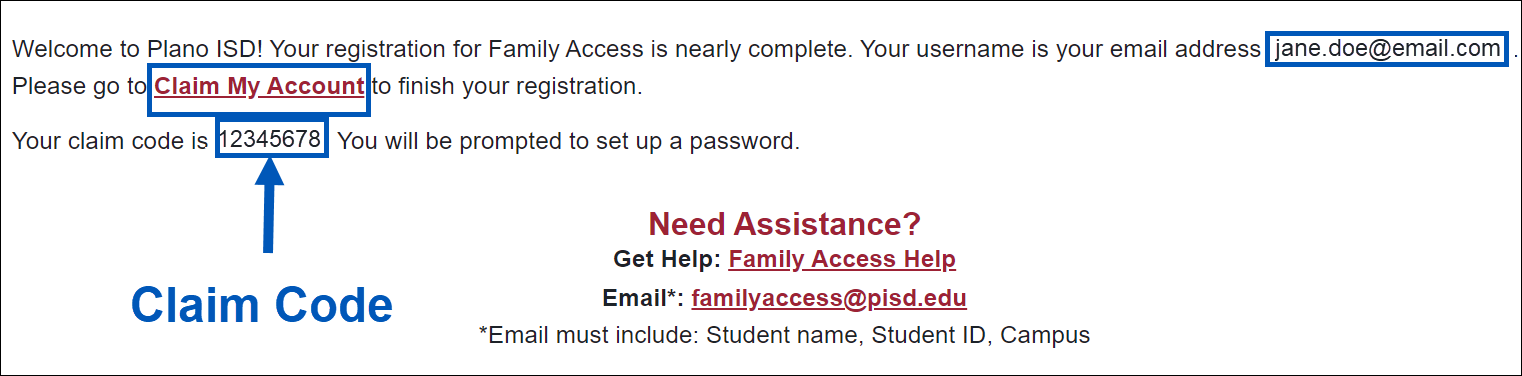
- Enter Email Address used to create the account
Enter Claim Code received in the email. Note: Claim code expires in 4 days.
All fields are required.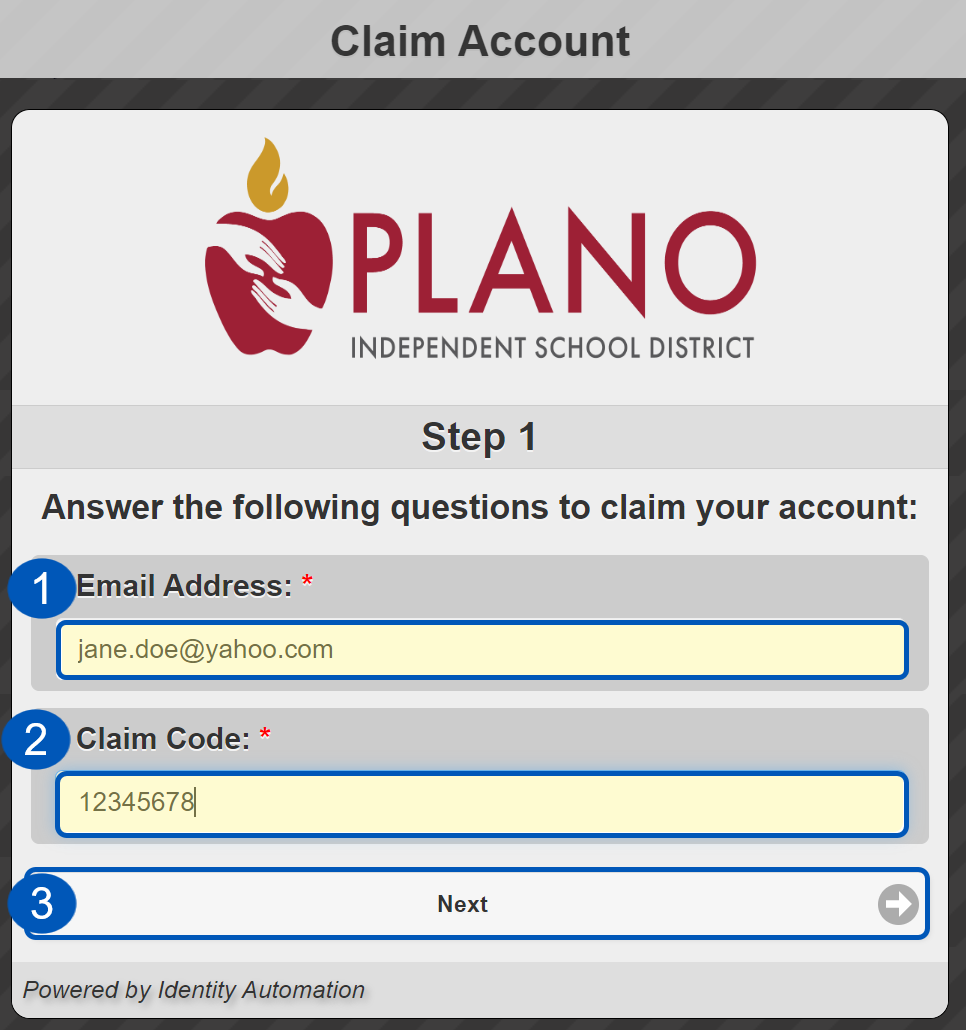
- Click “Next”.
- Create Password. Enter the password in both the New Password and Verify Password fields.
Password should be at least 8 characters long and contain at least 1 of each of the following:
-
- Upper case character
- Lower case character
- Number
- Special character (e.g. !@#$%^&*)
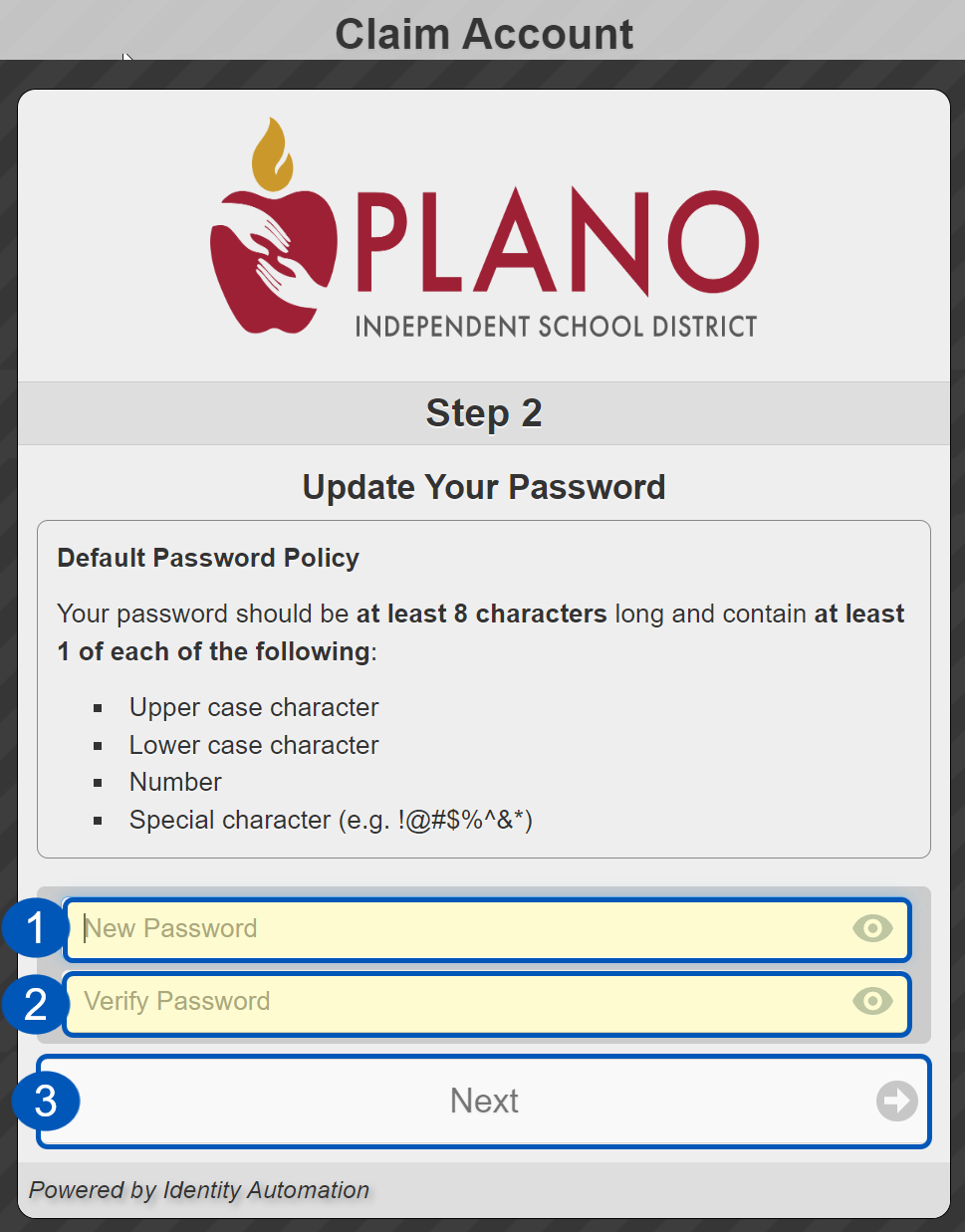
- Click “Next”.
- Claim Account Complete screen will appear.
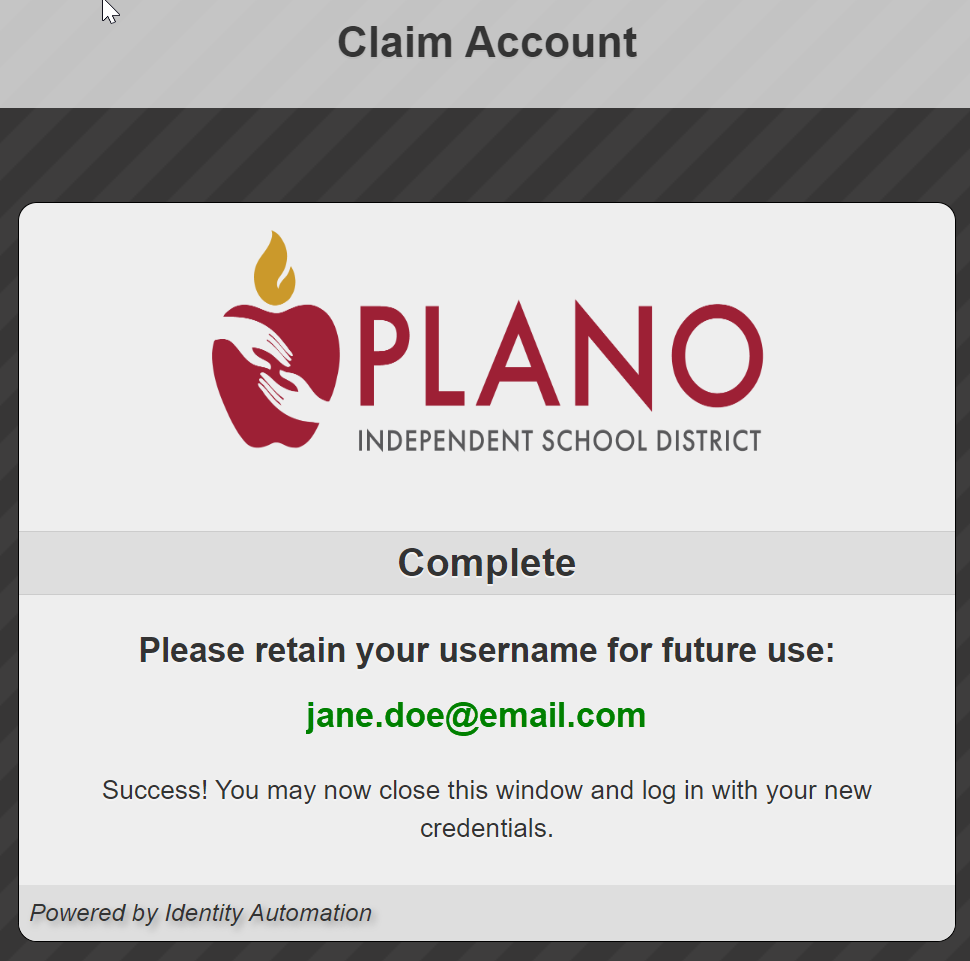
- Close the window and log in with your new password.
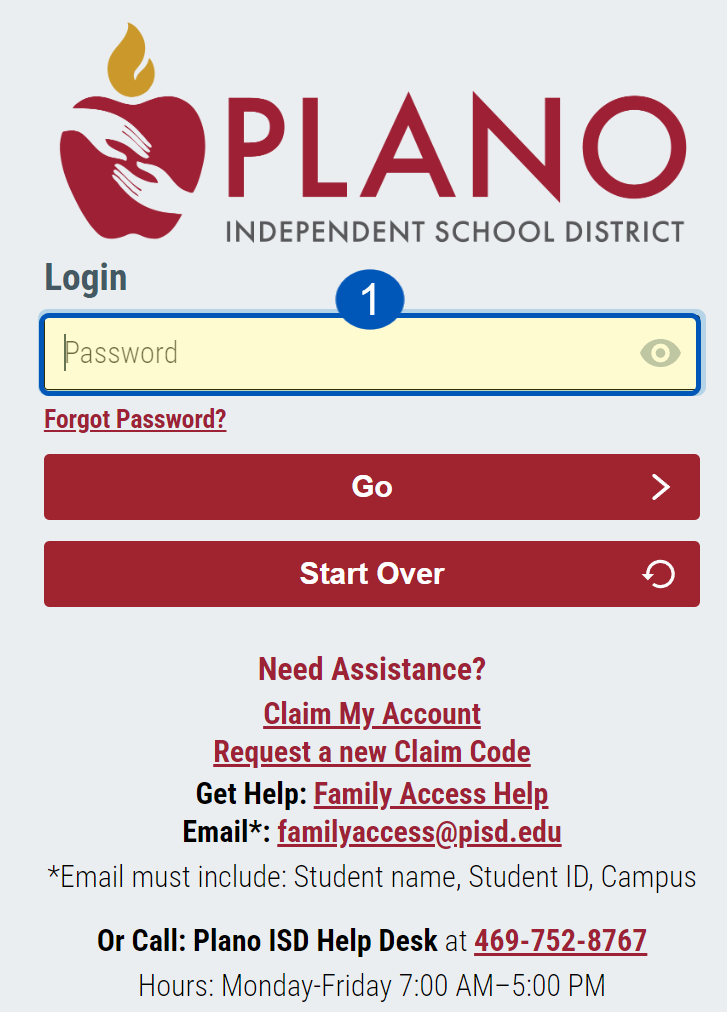
-
account_circle Account Questions
Frequently Asked Questions
-
What if I don't have an email account?
An email is required to create a Family Access account. Parents can use any email account from any provider.
Plano ISD staff must use a personal (non-PISD) account.
View the video for an example of how to create a gmail account.
-
I received an email that my account was denied. What do I need to do?
Denials may occur for several reasons. Please ensure the following:
- Your first and last name should be your legal first and last name
- If you prefer Beth rather than Elizabeth, please note your account must be created using your legal name
- Your email address cannot be a Plano ISD email address (for Plano ISD employees)
- Your email address must be unique to you
- Parents sharing email addresses should contact the campus to update their email address before proceeding to attempt to register again
- You must be associated to the student as a parent or guardian
If you have followed these instructions, but continue to receive a denial in claiming your account, please contact familyaccess@pisd.edu
- Your first and last name should be your legal first and last name
-
How do I change my email address?
You can change your email address by following the steps below. This will change your login name for the parent portal, within Skyward Family Access, and the contact information used by School Messenger.
- Go to the Family Access login screen and log in.
- In the upper right-hand corner, click on the Profile icon.
- Click Profile.
- Click Edit.
- Type your new email address in the Change Email Address box.
- Click Save.
-
How do I change my address in Skyward?
Any current Plano ISD family that needs to change their address must provide a new proof of residency to your students’ campus.
-
How do I add a missing student to my account?
If you are missing a student(s) on your Family Access account, please follow the steps below.
- Send an email to familyaccess@pisd.edu.
- Include the following information:
- Your name.
- Your Family Access email address.
- Student Name and ID of the student that appears in Family Access.
- The Student Name and ID of the student(s) that is missing from Family Access.
-
help_outline Assessments
Content Accordion PISD
-
What if my Texas Assessment Score link is not working in the Skyward app?
There is a known issue with iPhones and the assessment score link. Skyward programming is working on resolving the issue, but for now iPhone users will need to click the "Continue in Browser" option to view their child's STAAR scores.
-
How do I view my student's STAAR scores?
Click on the "Texas Assessments" Tile
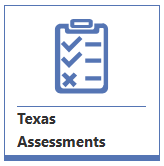
Click on the link for the "Texas Assessments Results Website". The TIDE Access Code is not needed unless you experience any trouble logging into the site.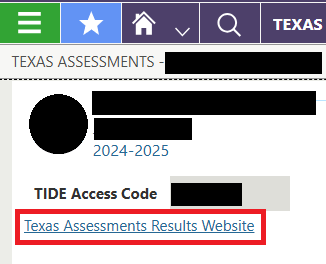
You will automatically be logged into the Texas Assessment site to view your student's scores.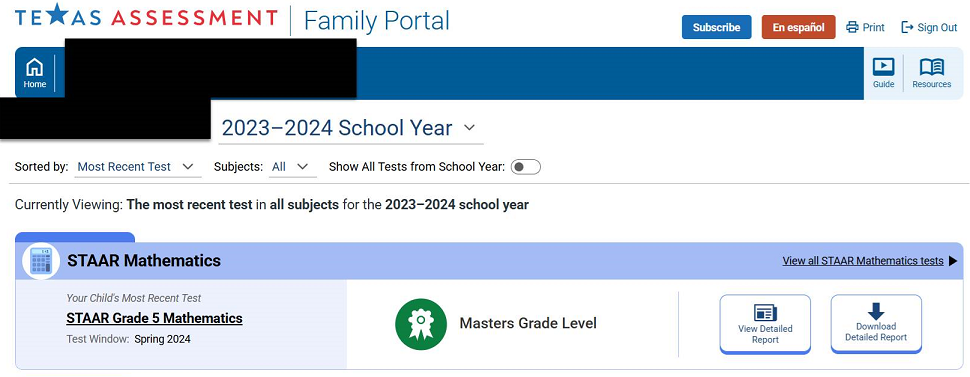
-
help_outline Scheduling / Grades
Content Accordion PISD
-
How do I view my students schedule in Skyward?
Viewing Student Schedules
- To view student’s daily schedule, select the Schedule tile from the Skyward dashboard.
- Student’s class schedule will show their schedule matrix for each day of the week and what subjects they are in for each period of the day.
By clicking on a class, parents can view all details about the class, including:
- Time & building/classroom location of the class,
- Teacher name and email address
- Days the class meets each week
- Enrollment dates student is scheduled in the course
Elementary students
- Student’s daily rotation for their specials/AMPED rotations (Art/Music/PE) will be shown.
Viewing Options
You can select the view you would like from the pull down menu at the top.
All Year
Displays the full schedule for both semesters, including any schedule changes.
Secondary: Grades 9-12
Semester only classes will show the two different classes in the same period by the semester taken.
In the event of a schedule change, you will see all classes the student has been enrolled in this school year.
Weekly Schedule
Weekly schedule has options to choose a month and a week within that month to see their current schedule for the week chosen.
Additional Options
In the upper right-hand corner of the screen are several options:
- Print Schedule List - opens a screen with student’s schedule in list format.
- Print All Schedule Matrices - downloads all five days of your student’s schedule in the graphic format on a single page.
- Settings - allows ability to increase or decrease the size of the schedule matrices
- Legend - show the meaning of the different colored sections seen on the schedule matrix, including
- An Adjusted Section - a course with scheduled dates less than the entire semester
- A Dropped Section - a course that student was previously enrolled in
Content Accordion PISD
-
Can my student view their schedules/grades?
Yes. Students will be able to view the Student Portal from their webdesk using their existing Plano ISD student login information.
Students do not need to create a Family Access account.
-
How do I view progress reports, report cards, attendance reports, etc.?
Accessing Report Cards, Progress Reports, and Attendance Letters
Student Portfolio
When attendance letters, progress reports, and report cards are posted to Family Access, parents/guardians receive a notification through the message center.
To access the document
- Go to the student module
- Select portfolio
- Provide an electronic signature prior to accessing the document.
- Once the electronic signature is provided, a download icon appears. This will download the PDF and allow parent/guardian to view the document.
-
How do I set up notifications?
Setting Up Parent / Guardian Notifications
Grading and Attendance Notifications
- Go to the Family Access login screen and log in.
- Go to My Messages.

- Click the Settings button on the top right of the inbox.
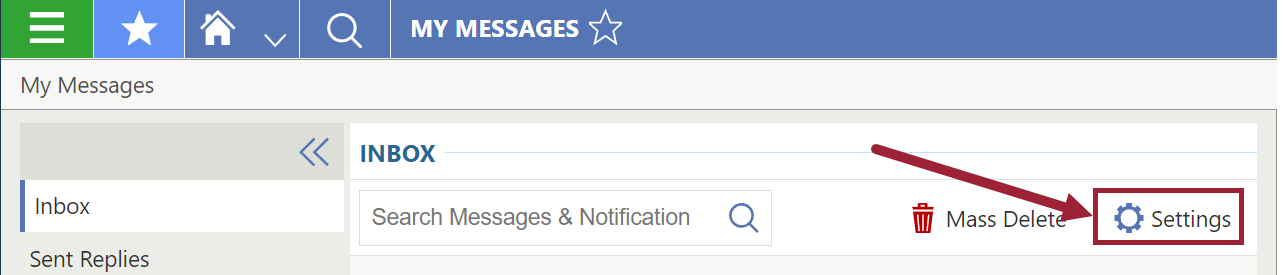
-
Use the checkboxes to deactivate any unwanted notifications. Every notification is automatically activated for email and mobile app.
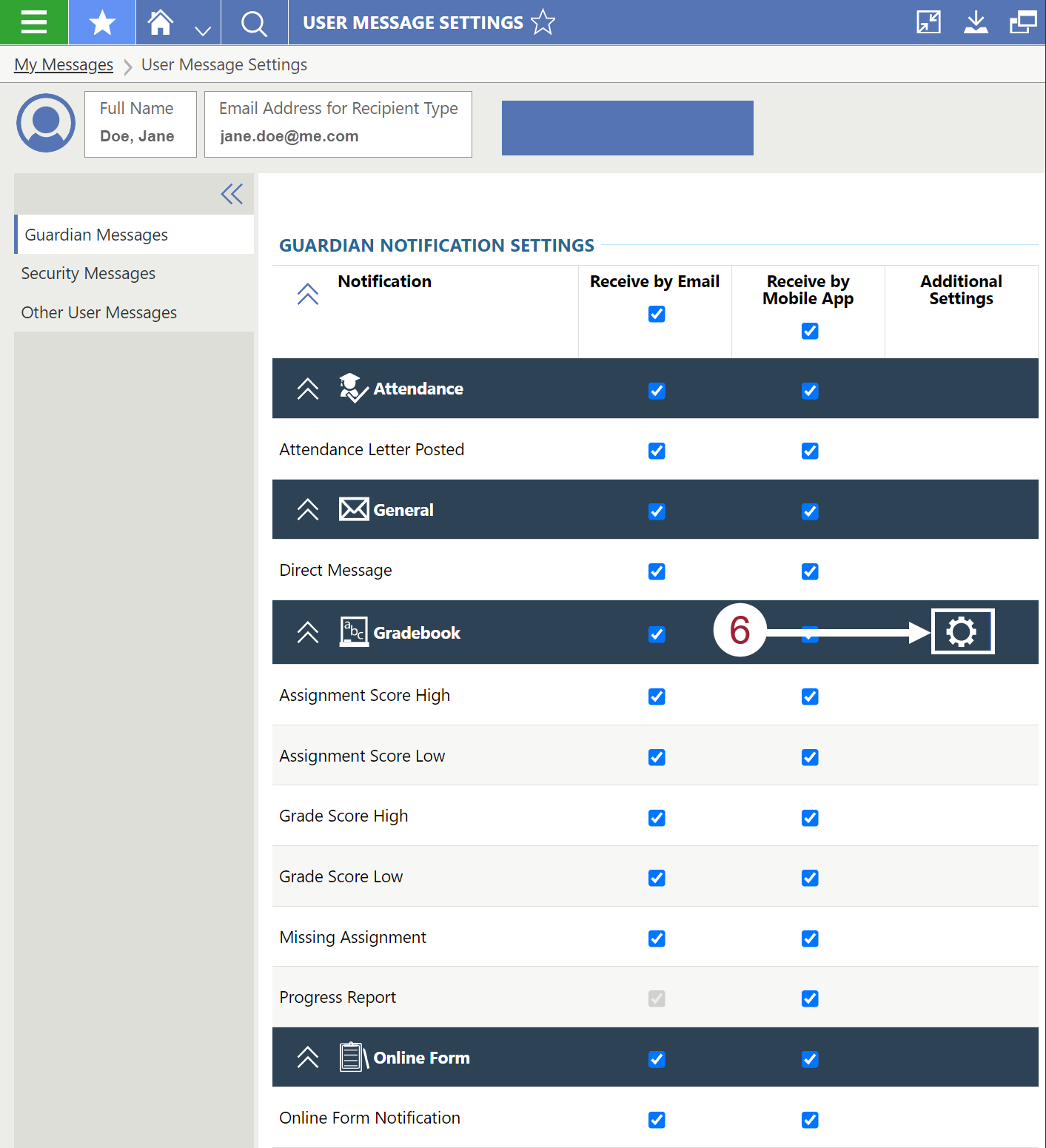
- Click Save Changes.
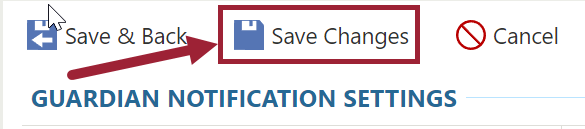
- Gradebook notifications can be adjusted by selecting the cog under additional settings.
- Set thresholds to the desired grade.
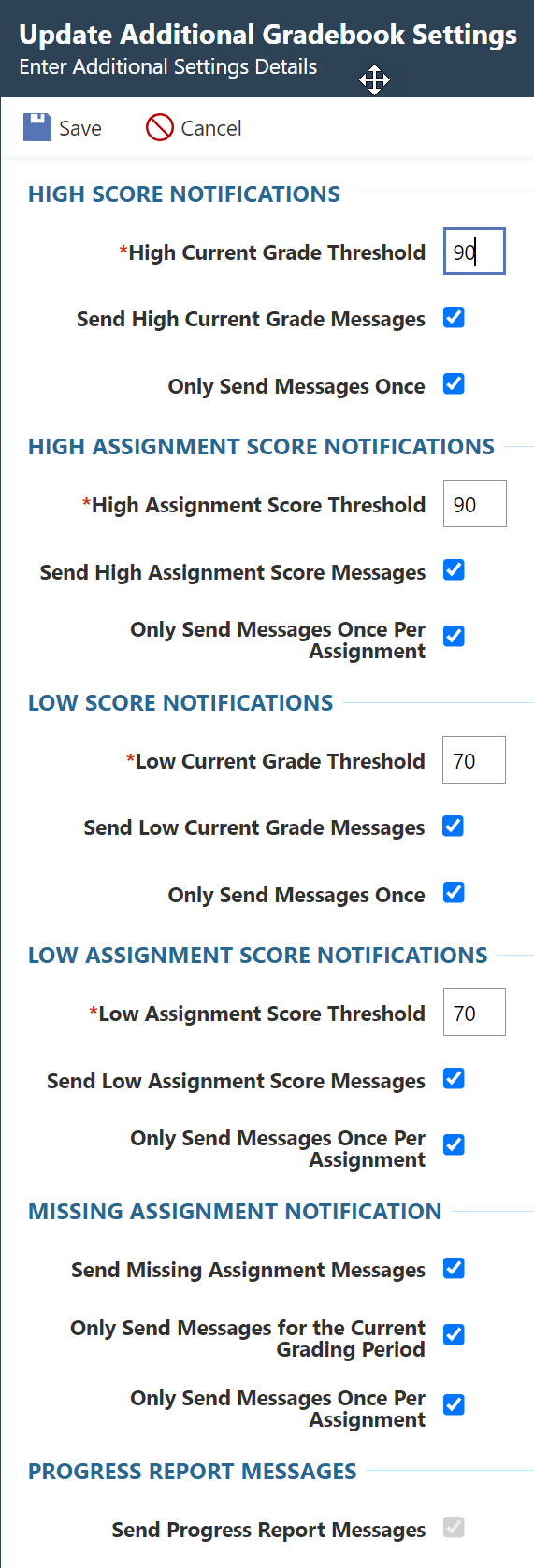
- Click Save.
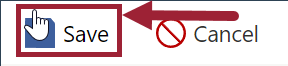
-
I am not able to see any of my child's previous years' data like report cards, attendance reports, etc
Previous year information can be obtained by contacting your campus directly.
-
How do I view my student's transcript?
Once transcripts are posted to Family Access you can access the document from the portfolio tile.
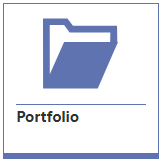
The document will show under attachments with a type of transcript. Click on the download icon to view the PDF copy of the transcript.
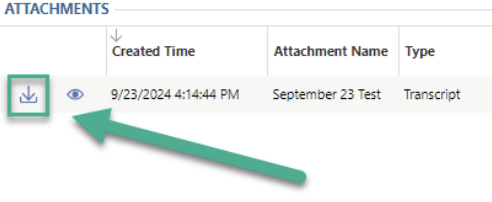
-
check_box Attendance
Attendance
-
How do I submit electronic attendance notes?
View the Parent/Guardian-Entered Absence Request instructions for detailed steps on how to submit electronic attendance notes.
-
input Annual Registration
Annual Registration Help
-
I have been asked to fill out the intent to return form. What is this and where do I find it?
All PK through 11th grade students must fill out the intent to return form. Families have the opportunity to express whether they intend to return to Plano ISD for next school year. Should your plans change after the initial submission, your response can be amended by contacting the campus. This form allows campuses to plan for schedules, staffing and more. To fill out the form, log into Skyward Family Access and select the INTENT TO RETURN form tile. If you do not see the tile, contact your campus to confirm if a form has already been submitted. Only one form is to be submitted per student.
-
What is the difference between New Student Enrollment and Annual Registration?
New Student Enrollment
The online enrollment process is only for new students that have not been enrolled in Plano ISD or previously withdrawn students.
Annual Registration
The online annual registration is for any Plano ISD student that was enrolled on the last day of the previous school year.
-
How do I complete my students annual registration forms?
Annual Registration
- Go to the Family Access login screen.
- Enter the email address for your account.
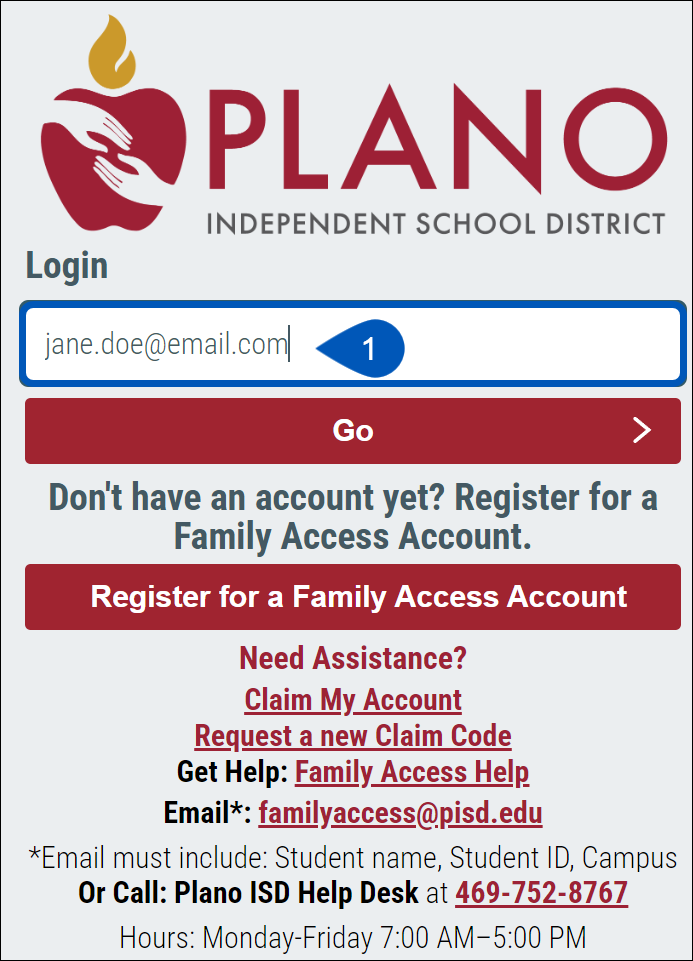
- Click “Go”.
- Enter the password for your account
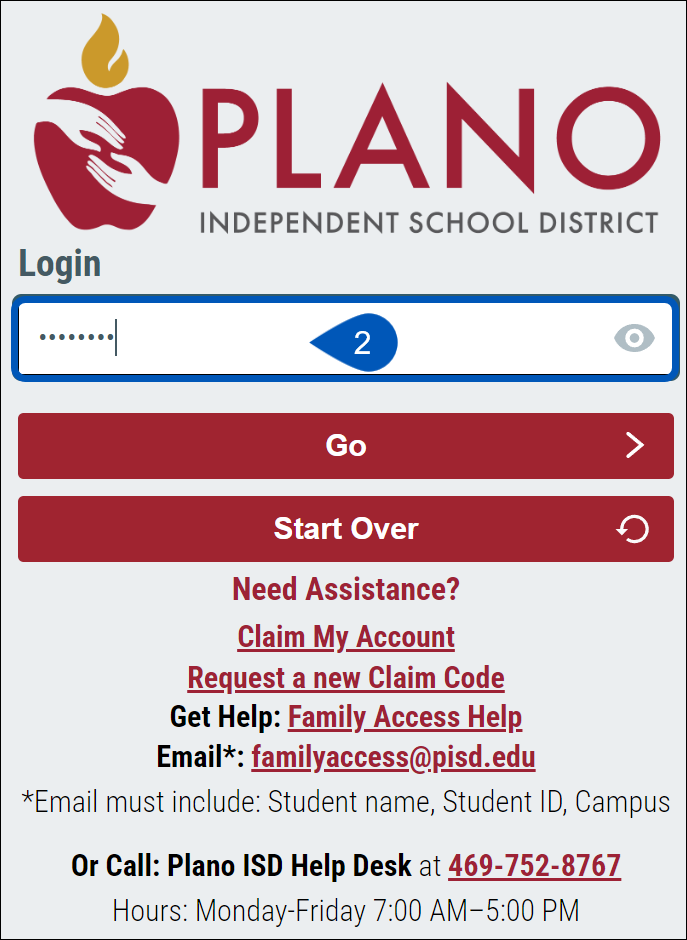
- Click “Go”.
- From the Launchpad, click on the Skyward icon.
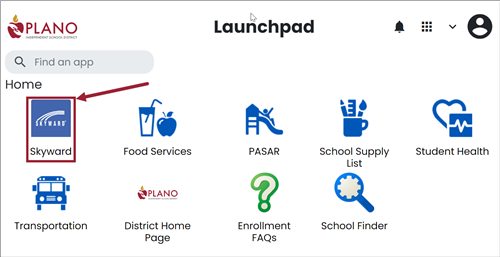
- Click on the dropdown arrow next to the house icon.
- From the menu, click “Family Access”.
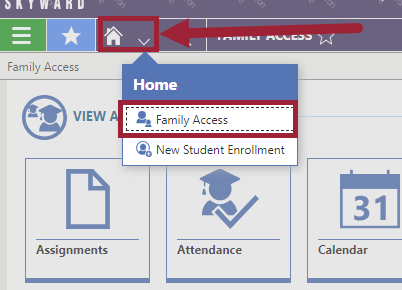
- Students enrolled should now be visible.
- Click on the "Annual Registration Forms" icon to complete forms for each student.
-
I'm getting a "Forbidden Access" error message
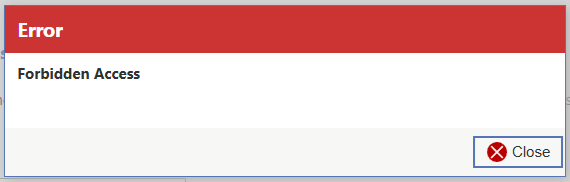
If you are getting an error message of "Forbidden Access" when trying to complete part of the annual registration forms, it is probably related to using a password manager that is trying to fill in a field automatically.
To resolve this issue you will need to temporarily disable the password manager, close and restart the browser, then try completing the form again. -
I cannot edit certain information on the annual registration forms. Who do I contact?
Skyward only allows the primary family to edit certain information, such as health conditions.
The primary family is most often the family associated with where the student is residing.
If you are the primary family and still unable to edit health information, please contact your campus for assistance in editing you to be the primary family.
-
I don't see an annual registration tile
Once the annual registration form has been approved by your child's school you will no longer see the annual registration tile for that child. There is nothing else you need to do at this point.
If you have not started the form it will show "New".
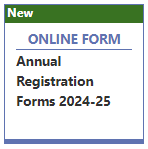
Once you start working on the form it will show "In Progress"
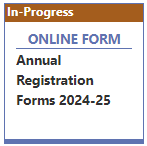
Once you submit the form it will be pending campus approval and will show "Submitted" and the date you submitted the form.
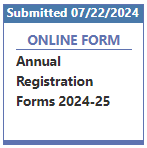
Once the campus approves the form you will no longer see the annual registration tile.
-
I already submitted my forms, but I keep getting notifications that I need to complete a form.
You are receiving the notification because you have at least one form in progress. In order to stop the notification, you either need to complete that pending form or delete the "In Progress" form. To do this, log into Skyward Family Access > Open the “In Progress” form and delete the form.
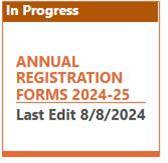

-
mail Communication
Content Accordion PISD
-
How can I message my student's teacher?
Responding to Teacher's Message
Parents/guardians can respond to any messages received through the Family Access Message Center.
- Go to the Family Access login screen and log in.
- Go to My Messages.

- Select the message you wish to reply to.
- Click Reply.
Contacting Teacher
If parents/guardians would like to contact a teacher directly, email is best. Teacher emails can be found by selecting the grading or schedule tiles.
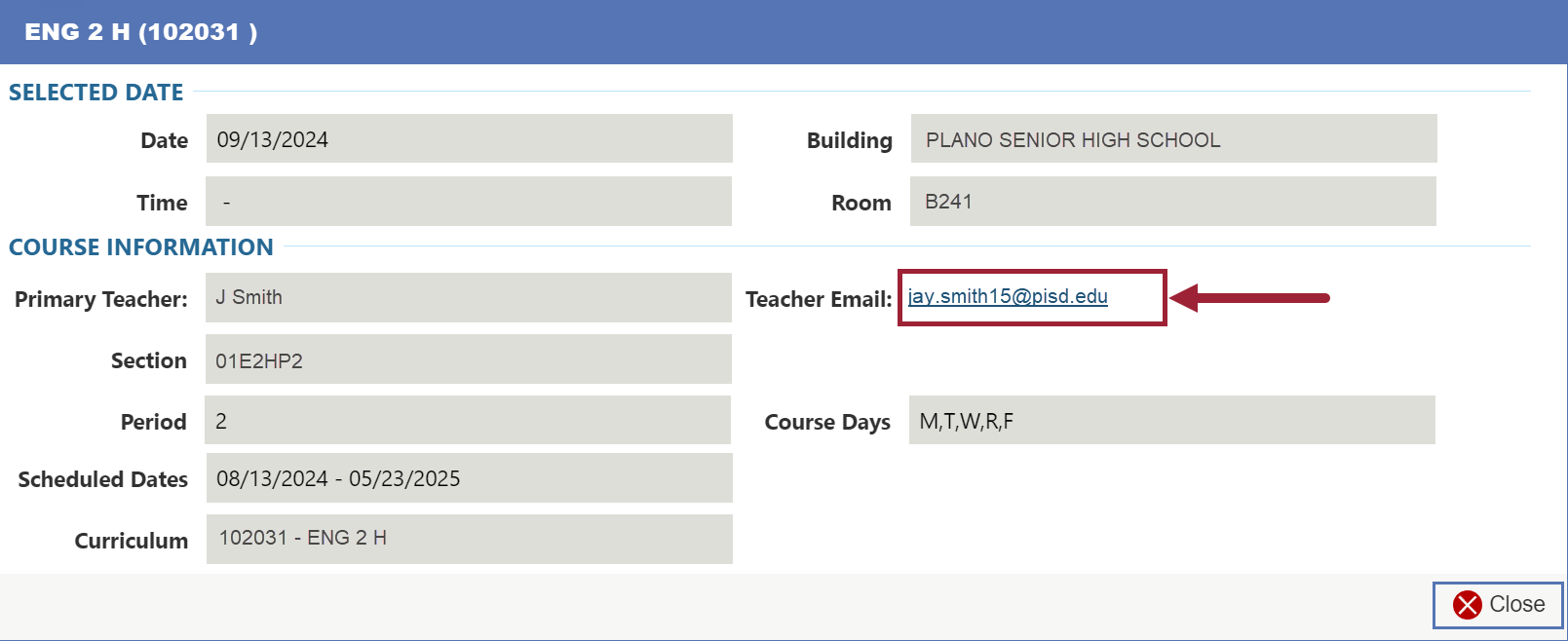
Grading Tile
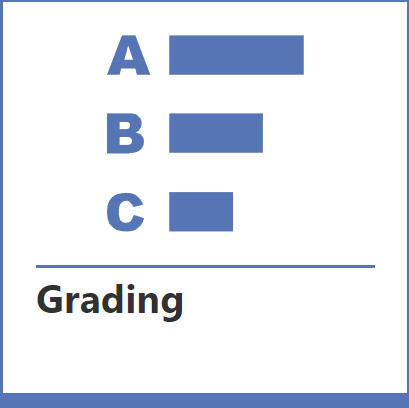
- Click on the specific course to display more information, including teacher email.
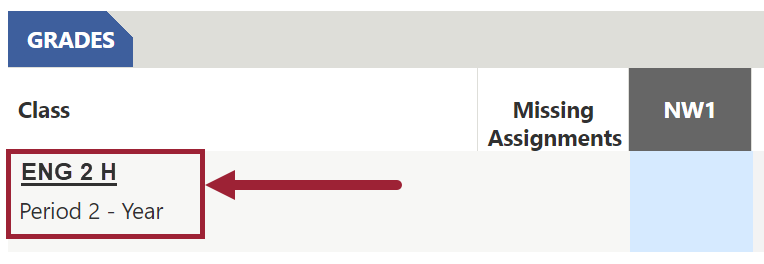
Schedule Tile
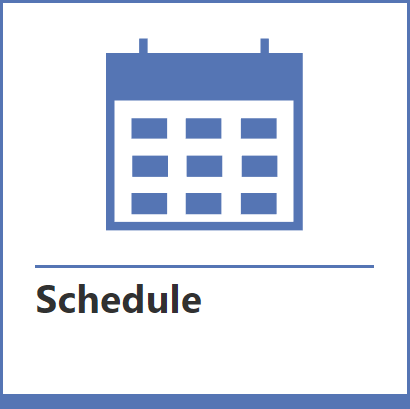
- Click on the specific course to display more information, including teacher email.
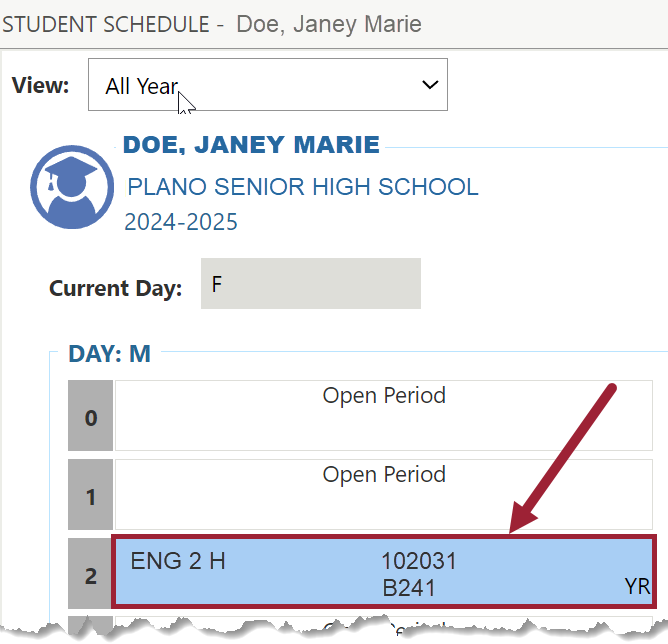
-
I'm not receiving email or phone calls from the Plano ISD
Emails and phone calls from Plano ISD Schoolmessenger or Plano ISD digital news emails
If you are not getting phone calls or emails from Plano ISD Schoolmessenger or Plano ISD digital news emails, please try these steps before contacting familyaccess@pisd.edu.
- Check your junk/spam/clutter email folder.
- Add pisd.edu and schoolmessenger.com as safe senders on your email account.
- The district uses the contact information in Skyward Family Access to contact you through SchoolMessenger and Digital News.
- Email - a valid email address that you can access.
- Phone Numbers
- Verify that you have not unsubscribed specific broadcast types from Plano ISD School Messenger emails, phone calls, text.
- SchoolMessenger Guide
- If you ever unsubscribed from all, your email was blocked by Schoolmessenger and you must contact the district to get your email unblocked.
- If you still are not receiving emails or phone calls or you previously unsubscribed from all broadcast types, please email familyaccess@pisd.edu. Include the following:
- Email address - the email address that is on the Emergency Card.
- Student Name(s)
- Student ID(s)
* updates take overnight to get to our calling/systems.
-
directions_bus Transportation
Content Accordion PISD
-
How do I view transportation routes in Skyward?
- Go to the Family Access login screen and log in.
- Select the Transportation tile.
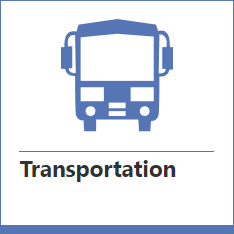
- The parent/guardian will be provided with:
- Bus Code,
- Destination,
- Arrival Time (pick up and drop off)
- Stop Type (pick up/drop off)
- Days student can ride the bus