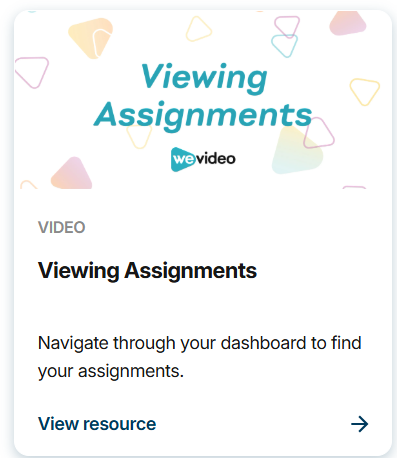VIDEO/AUDIO RECORDING & EDITING
Page Navigation
- Instructional Technology
- WeVideo
-
WeVideo
- WeVideo is an online video creation platform for video editing, collaboration, and sharing across any device
- PISD users have access to premium videos, audio, and stock images
- Narrate with your voice, record your screen, use green screen effects
- Teachers can create classrooms for students to work collaboratively on projects
- Create interactive videos!
- AI Assist - interactive video questions, subtitle generator, background noise reducer
- Works great on Chromebooks
- Access it via the WeVideo Webdesk app
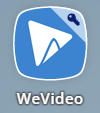
Teachers
-
How to Log in (Teacher)
Teacher Access
Launch the WeVideo app in Webdesk.
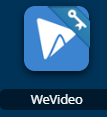
-
WeVideo Academy (video tutorials)
WeVideo Academy (Teachers AND Students)
https://www.wevideo.com/academy - The complete guide to getting started with WeVideo including a dashboard tour, editing basics, etc. -
WeVideo Classroom
WeVideo Classroom (Teachers ONLY)
Creating a Class in Multimedia Creation - Instructions on creating a class and adding students.
Creating Enhanced Assignments - Enrich and scaffold the learning experience for students by providing structured guidance and additional sources of inspiration for each assignment.
-
Chrome Extension - Screen Recorder
Chrome Extension - WeVideo Screen & Webcam Recorder
-
Creating Collaborative Teams
Create Teams (Teachers Only)
The New WeVideo Classroom: Getting Started Guide + FAQs (See Page 5)
Create a team assignment in WeVideo Classroom
Videos:
-
Editing & Special Effects (templates, blur, green screen, etc.)
Project and Video Editing (templates, add media, edit media, etc.)
Finishing Your Video (how to export)
How to create a Green Screen effect
⭐Video on how to create the Green Screen effect
-
Import & Narrate a Slideshow
Click sheet for importing & narrating slides in WeVideo
-
Interactive Videos
WeVideo interactive videos:
- What are they and how do I add interactivity to my videos?
- How do I Combine Different Resources into a Playlist?
- Playlists Infographic
- How do I create question banks in Interactivity?
Broadcast videos:
Student-created videos:
-
Training Resources (WeVideo Academy, etc.)
Great place to start - Introduction to WeVideo for Beginners (6-min video)
Getting Started Guide - https://www.wevideo.com/support/getting-started-with-wevideo
WeVideo Academy - www.wevideo.com/academy
Project Ideas - https://www.wevideo.com/education-resources
Blog with great ideas & tips - https://www.wevideo.com/blog/category/for-schools
YouTube Channel - https://www.youtube.com/user/wevideo
Twitter - https://twitter.com/WeVideo #WeVideo
2021 Summer WeVideo Class presentation:
-
Support
General Support: Visit https://www.wevideo.com/support for general support questions.
Account Support: If you or your students are experiencing login issues or see the message "Your Account is Expired", please contact the Digital Learning Team.
Students
-
Editing & Special Effects (templates, blur, add media, etc.)
Project and Video Editing (templates, add media, edit media, etc.)
Finishing Your Video (how to export)
-
Export settings
When you're finished editing your video and ready to publish it so that others can see it, follow these steps.
- With your project open, click "Export" on the top right of your screen.
- Make the following selections and then click "Export".
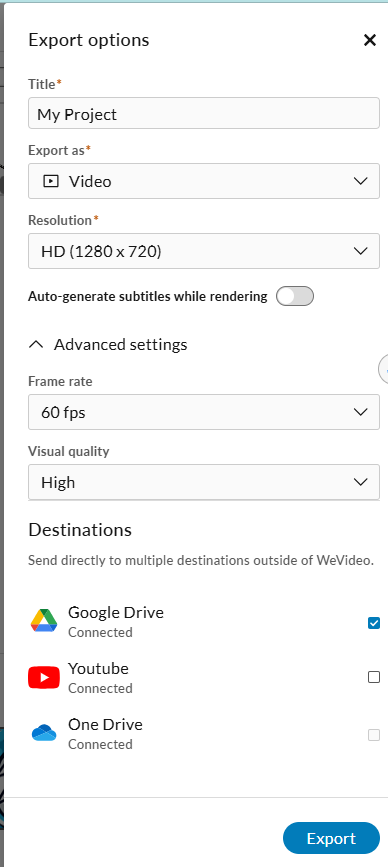
You will find it in your Export folder.
-
How to Log in (Students)
How Student Log into WeVideo
1. Students will open the WeVideo app in their Webdesk, just as teachers do.
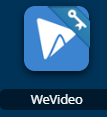
- If for some reason a student does not have it, the student can click the plus sign to open the app library, search WeVideo, and add it. Capitalize the W when searching!
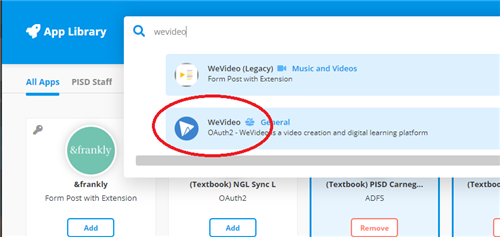
2. Students can click "Join" and enter the teacher's class code OR, if the teacher has rostered the class using Google Classroom, the student will already see the class in their dashboard.
3. The video below walks you through how to complete the steps above.
How Students Get WeVideo
Having trouble logging in?
See the Support section below.
-
Interactive Videos
- Your teacher must first assign a video assignment to you.
- How Do I Complete the Learner Made Video Assignment as a Student? – WeVideo
-
Record Your Screen
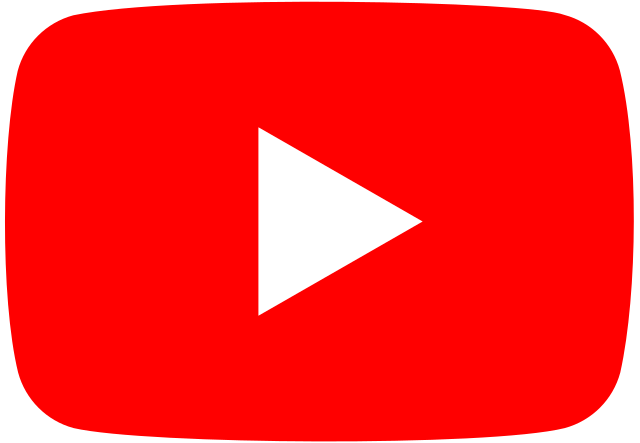 Open printable version of instructions below and video.
Open printable version of instructions below and video.Teacher - Create a Google Classroom assignment for students' screen recording URL.
Student - Instructions below on how to record yourself explaining what you're sharing on your screen.
- Open your assignment so you can record your screen while you explain it.
- Open WeVideo from Webdesk.
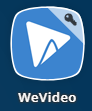
- Click the dropdown arrow next to “Create” and select “Recording”.
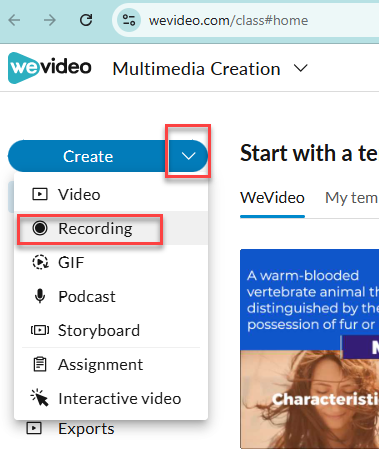
- Accept the permissions to access your mic and camera.
- Click “Screen” and mic only if you are recording a voice-over while sharing the screen with your assignment on it. (see image in #5 below)
- Click “Record”.
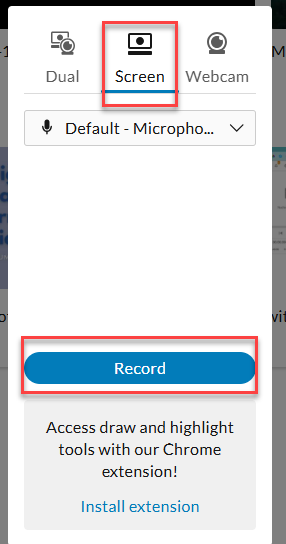
- Select which tab with your assignment on it to record. Then click “Share”.
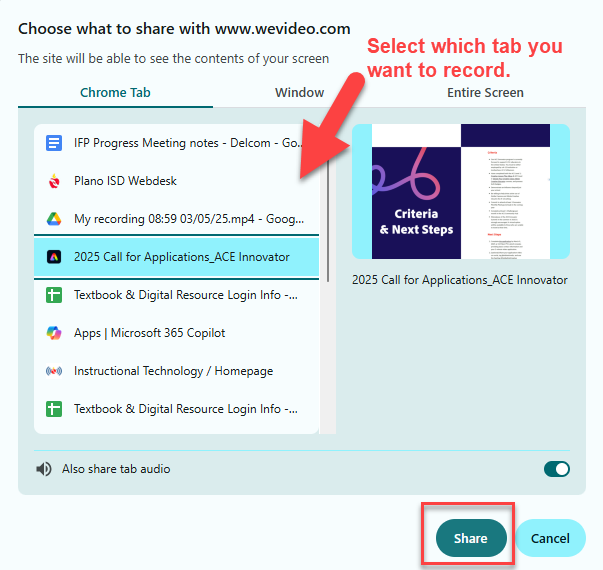
- There will be a 3-2-1 count down. You can begin talking about your assignment!
- When finished, click “Stop Sharing”.

- On your WeVideo tab, you’ll see the option to preview your recording, record again if you don’t like it, or Save if you like it.
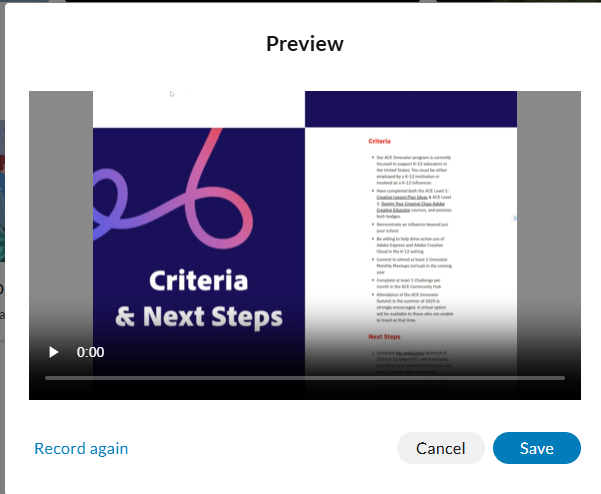
- After you click Save, the video will appear in your Uploads. Click on it.
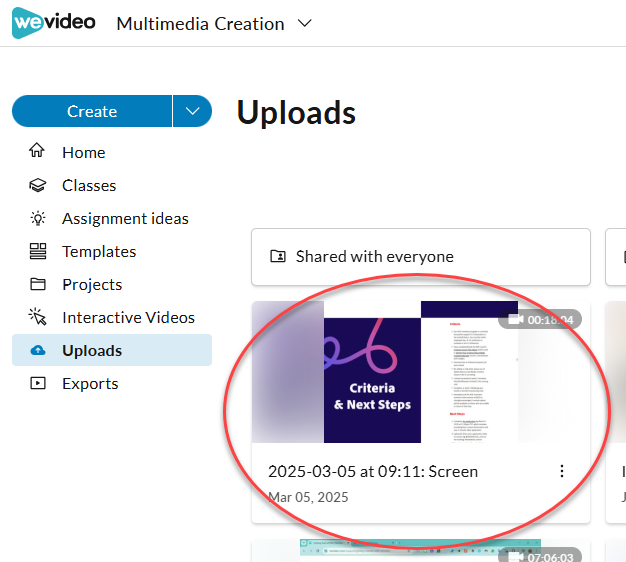
- Once you click on the video you just created, it will open in a new tab. You’ll need to make it viewable to the public. Click on 1) “Share” and 2) change it from Private to Public, 3) Copy the URL.
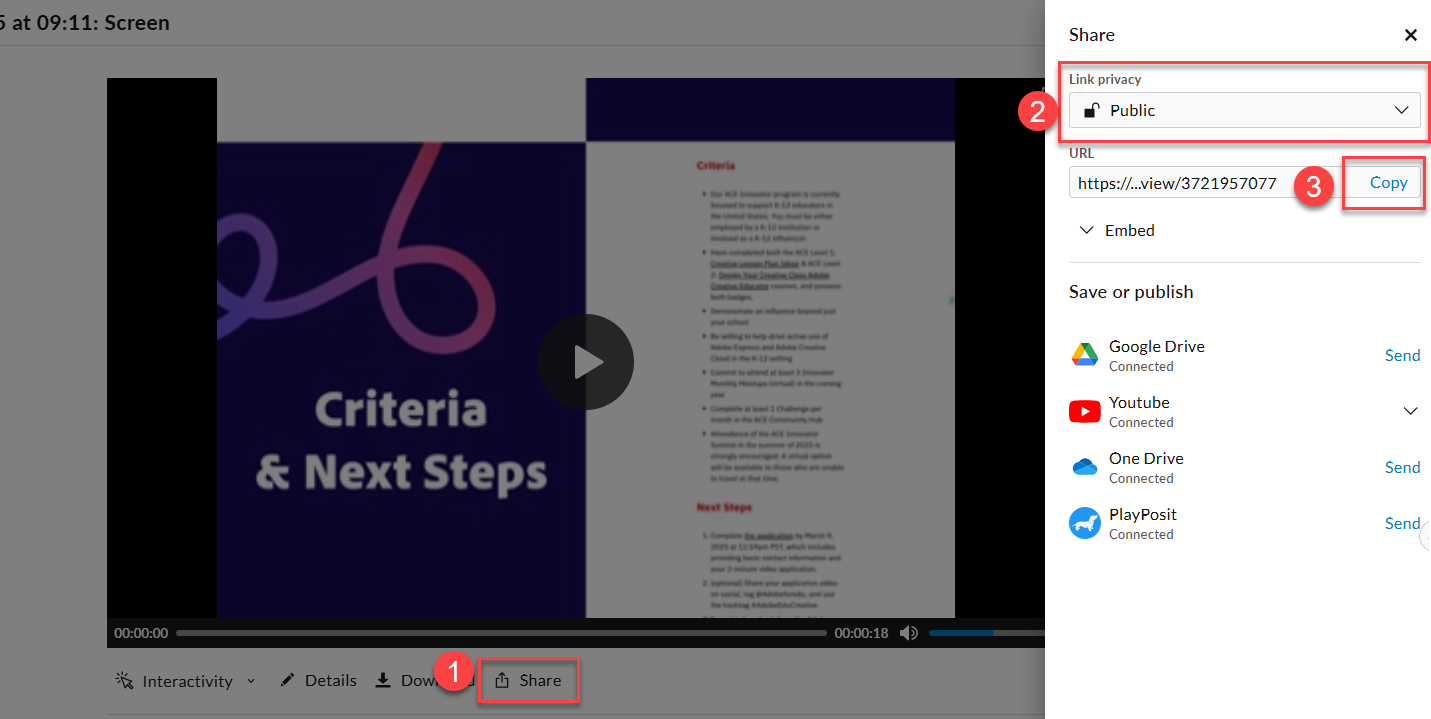
- Submit the URL you copied into the Google Classroom assignment.
-
WeVideo Academy (video tutorials)
WeVideo Academy - https://www.wevideo.com/academyThe complete guide to getting started with WeVideo including a dashboard tour, editing basics, etc. -
Support
General Support: Visit https://www.wevideo.com/support for general support questions.
PISD-specific Support: Ask your teacher to contact the Digital Learning Team for other specific questions like an issue with your WeVideo account.