Chromebook Academy
Page Navigation
- Instructional Technology
- Resources
-
One-Stop Shop for Chromebook Resources
Helpful Tips
-
Enable the Scrollbar for Gradebook
On Chromebooks (and other devices running Chrome OS), the default setting is to enable Overlay Scrollbars which means the scrollbars do not appear until you move your mouse pointer over the right edge of the Chrome browser window. This setting should be disabled so that scroll bars will always appear. These are the steps for disabling the Overlay Scrollbars setting in Chrome OS.
- In Chrome, type “chrome://flags/#overlay-scrollbars” in the address bar, then press Enter.
- Select “Disabled” from the list of options for this feature.
- Restart Chrome in order for this change to take effect.
-
How to Lock your Screen
If you step away from your Chromebook, we recommend locking your screen for extra security.
Lock Screen
On the keyboard: Press Search key + L.
Unlock Screen
To unlock your Chromebook, sign in with your Google Account password.
-
Pin a Website to the Shelf
The Shelf is the bottom bar of your Chromebook. Pinning sites and apps to your shelf allows for easy access no matter what window you have open at the time.
- Open the website you'd like to pin. For example, webdesk.pisd.edu.
- Click on the three vertical dots on the top right of your browser.
- Go down to "More Tools" and then "Add to Shelf".
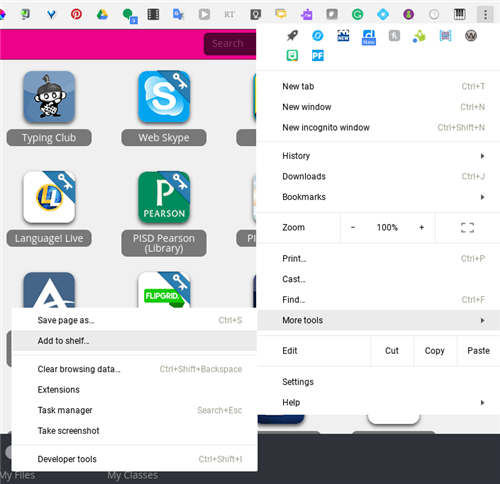
- Give the site a name and then click Add.
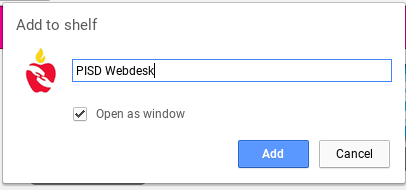
- Now it appears on your shelf.
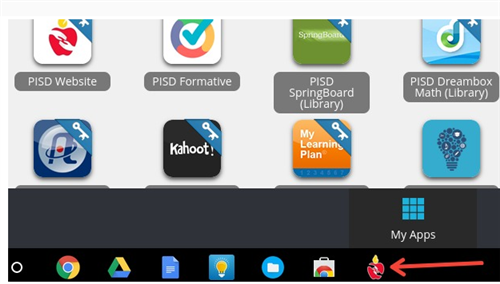
-
How to Print
Chromebooks on the PISDStudent wifi network can use Google Cloud Print printers.
- Press Ctrl+P to access printer settings.
- Next to Destination, click Change, then select the appropriate printer from the Google Cloud Print list:
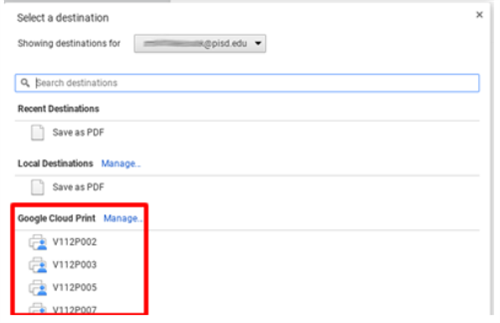
Keep in mind that Chromebooks are designed to contribute to a paperless classroom. It’s likely that you will print far fewer pages when using Chromebooks because you can access documents electronically.
- Press Ctrl+P to access printer settings.
-
How to Scan a QR Code
Three options to scan a QR code:
1) Use the integrated Chromebook camera found by clicking on the apps launcher or by swiping up on the Chromebook. Video Instructions
2) Install The QR Code Extension or ScanQR from Chrome Web Store.
3) Open https://webqr.com
-
How to Use Camera
Access the Camera:
The camera is located in the Chromebook apps. To access the camera app,
- Click on the apps launcher.
- Click on up arrow to expand view.
- In the search bar, type camera.
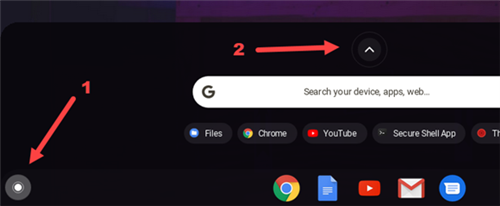
To take a picture or video:
- Select Photo or Video.
- Click on the button to capture image or start/stop video.
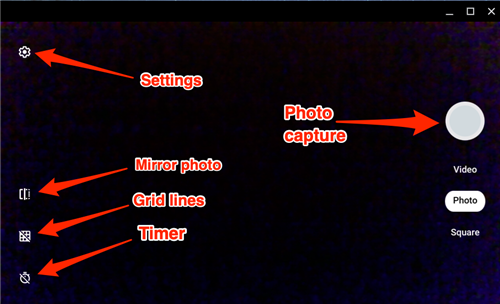
To Retreive Photo/Video:
- Click on the files app on apps screen or on Shelf at the bottom.
- Click on Camera. Drag image to Google Drive located on left panel to save in Drive.
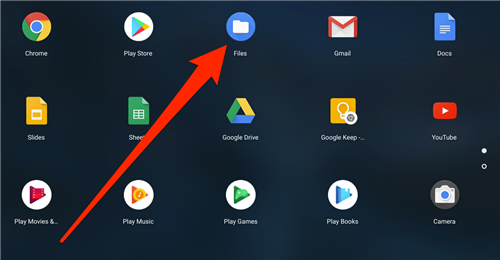
-
How to Screenshot or Take a Snip (Partial Screenshot)
Use Keyboard shortcuts
- Screenshot: CTRL +
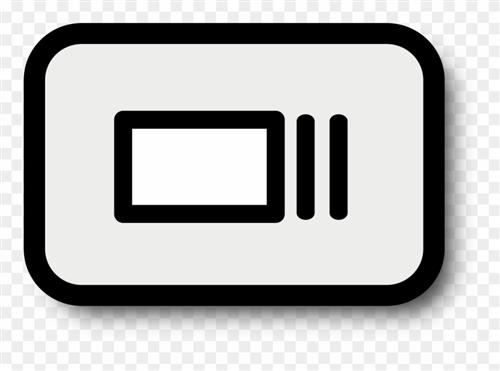 (Window Switcher)
(Window Switcher) - Snip or Partial Screenshot: CTRL + ALT +
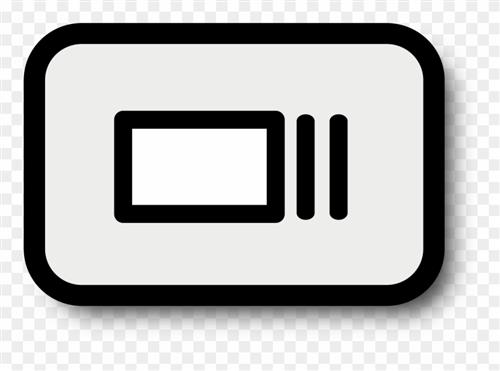 (Window Switcher)
(Window Switcher)
- Screenshot: CTRL +
-
How to download a file/image & save to Google Drive
When you download an image or file or take a screenshot on a Chromebook, it saves to the local "Files" app
.
You can find those files by opening the Files app on the Chromebook.
To move that file/image to your Google Drive you can either:
1. With the Files app open, you can drag and drop the file/image into a Google Drive folder on the left pane.
OR
2. Open the file/image, right-click the image and choose "Save image to Google Drive". Alternatively, click the three vertical dots on the top right of the open file/image, select "Save As", and select a folder in your Google Drive.
More detailed instructions are here: https://support.google.com/chromebook/answer/1700055?hl=en#zippy=
-
Set up Kiosk mode on Chromebook
Create a secure environment that allows access to only one URL as a fullscreen kiosk in Google Chrome or Chrome OS. Kiosk App also disables device sleep mode while app is running. Great for student tutorial sign-ins, parent surveys, etc.
Watch the video below for step-by-step instructions.
- Add Kiosk app to Chromebook from Chrome Web Store.
- Copy URL of target site (Google Form, etc.)
- Open KIOSK app (swipe up from bottom of Chromebook screen) and paste copied URL in Content section.
- Scroll to Administration section, and enter username and password, and "save and restart".
- To exit Kiosk mode, click "Ctrl" + "A" and enter username and password. Click "Go".
https://youtu.be/M5US4OcVnL4
Helpful Links
-
Adobe Creative Cloud Express
Plano ISD has premium features for K-12!
You and your students can easily and quickly create:
- Narrated videos
- Printed material
- Graphics
- Writing assignments
-
Nearpod
An interactive classroom tool for teachers to engage students with interactive lessons
-
Scan a QR Code
Three options:
1) Scan a QR code using the integrated Chromebook camera. Video Instructions
2) Install The QR Code Extension or ScanQR from Chrome Web Store.
3) Open https://webqr.com
-
WeVideo
Online video editor that lets you record a video using the webcam or desktop. Offers robust editing features including video, screencast, text, music, audio effects, transitions, green screen, and more!
-
GoGuardian Chromebook ManagementGoGuardian is a Chromebook management tool for PISD teachers to use with the Chromebooks in their classrooms.
Visit the GoGuardian Resources to learn more about this exciting tool!


