- Instructional Technology
- iPads, Apple Pencil, Apple TV
-
iPads, Apple Pencils, Apple TVs in Plano ISD
Start Here
-
Getting Started on your iPad
- Open Self Service.

- Add the following apps using your PISD email account, sign into the following:
- Google Chrome, YouTube, Skyward
- Any Google Apps that you use (Classroom, Drive, Docs, Slides, Sheets, Meet)
- Microsoft Teams, Outlook, Microsoft 365 (Word, Excel, PowerPoint)
- Elementary - Seesaw
- Secondary - Kami (instructions on how to use the Kami app)
- Pair (connect) your Apple Pencil to your iPad
- Do NOT sign in with an AppleID.
- You do not need to sign in with your personal AppleID.
- The district will soon create AppleIDs for all users.
- Please DO NOT sign in with your PISD email at this time.
- Charging & Keyboard connectivity:
- Charge device via port on side of Keypad. Do not remove plug that connects case to the iPad.
- For keypad connectivity, check that plug is securely connected to the iPad USB-c port. If keyboard was working and suddenly does not work, try powering off the iPad and powering it back on.
- Apps already installed:
- Classlink (Webdesk)
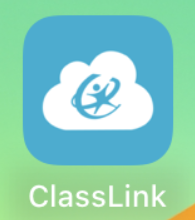

-
-
- Google Classsroom
- Explain Everything
- Apple for Education suite of tools (Notability, Clips, Tasks, Keynote, iMovie, etc.)
-
Keep up the momentum!
Next, move on to the Apple Tech Skills Checklist below and the Untethered Teaching "Skills" section.
- Open Self Service.
-
✅Apple Tech Skills Checklist
✅Apple Tech Skills Checklist (opens a forced copy)
- Gain experience and confidence using the new technology by going through this checklist at your own pace.
- Refer to the How-To instructions on this web page to help you complete the checklist.
- Refer to the YouTube playlist in the checklist as well as on this web page to help you complete the checklist.
How-Tos
-
Apple Pencil (Pairing, Charging, Battery Widget, and Scribble)
Pairing & Charging

- Remove the cap and plug the Apple Pencil into the USB-C to Apple Pencil Adapter.
- Connect the other end of the adapter to your iPad using the USB-C charge cable that came with your iPad.
- Do any of the following:
- Pair Apple Pencil: When the Pair button appears, tap it. After you pair the pencil, unplug it from the iPad. The Apple Pencil stays paired until you restart your iPad, turn off Bluetooth, or pair it with another iPad. Just pair the Apple Pencil again when you're ready to use it.
- Charge Apple Pencil: The Apple Pencil charges while it's plugged into your iPad. You can also charge it using the USB-C charge cable and power adapter that came with your iPad.
For more instructions, view the pairing instructions on support.apple.com.
Battery Widget - add a battery widget to home screen
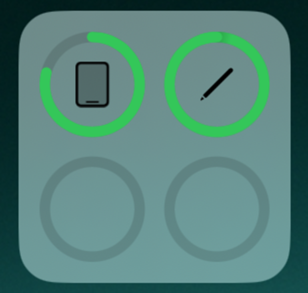
Scribble - Automatically convert your handwriting into text
Instructions on the Apple Support page
*Use Scribble with Notability
- Enable Scribble in your iPad’s Settings > Apple Pencil > Scribble.
- Select
and tap on the
in the text toolbar at the bottom of the page.
- Enable Quick Text Boxes.
- Choose Scribble.
Once Scribble is turned on, you can write in a text box and your words will automatically transform to typed text.
-
Apple TV
Instructions on how to use your Apple TV: 2024-2025 Apples in the Classroom
Charge the Remote with an iPad USB-C cable
- You will charge the Apple TV remote with the USB-C cable that the iPad came with.How to Switch the projector source to Apple TV:
- On the Apple TV remote, press the Power On button to turn on the Apple TV. You will know it's on when you see a small white dot on the Apple TV (black box attached to the projector).
- On the projector remote, switch the source to Apple TV. (Computer 2, HDMI, etc.) Alternatively, some classrooms might have the HDMI switch to change between the Apple TV and your laptop. If you press "Source Search" on the remote, it should find the Apple TV automatically.
How to Mirror your iPad to your Apple TV:
- Turn on your Apple TV (press the Power On button on the Apple TV remote)
- On the iOS or iPadOS device, swipe down from the top right of the screen to open the Control Center
- Tap Screen Mirroring (the button with two rectangles)
- Select Apple TV with your classroom number on it (you might need to click "More" to find your classroom number)
- A 4-digit code will appear on the screen. Type that code into your iPad to begin mirroring.
- To end mirroring, follow the steps above to open the Control Center on your device, tap the Screen Mirroring button, then tap Stop Mirroring.
Visit the Apple TV User Guide support page for more details.
⚠️ If possible, complete these steps before students are in the classroom. Students with Apple phones or iPads can enter that code and display their own screen to the Apple TV. Talk with students prior to that number appearing on the screen to remind them that only the teacher is utilizing this tool and the importance of being a good digital citizen.
-
Add Webpage/Link to Home Screen
Add a Shortcut to Your Home Screen
- In a browser (Safari or Chrome), navigate to desired page.
- Click the upload button (up arrow at the top right).
- Click Add to Home Screen.
- Add a name for the shortcut.
- Click Add.
-
iPad as a document camera & annotation tool
Mirror your iPad to the Apple TV and either:
- Open the camera and prop up the iPad so you can write on paper under the camera.
- Open Explain Everything, scan/import an image/document, and use the drawing toolbar to annotate on the image/document. Can record and/or export upon completion to Google Classroom, etc. Visit www.pisd.edu/explaineverything to learn how it works.
- Open a Google Slide deck from either the Google Slides app or Google Drive app. Press the present icon on the top right of the iPad screen to display to the external device (Apple TV). Students see the slides on the big screen while the teacher sees slide notes and annotation tools.
- How to use your iPad as a document camera - Watch this video by PISD Art Teacher, Joseph Boatfield, to see it in action!
-
Secure your iPad with a Passcode
Set an access code on your iPad to prevent anyone other than yourself from gaining access to your iPad.
Apple Support website - Set a passcode on an iPad.
-
Tips and Tricks (Auto-lock, Screenshot, Record your screen, Save Battery Life) ⭐
Useful tips for using your iPad for untethered teaching.
- Auto-Lock - Set your iPad to never go to sleep during learning experiences in the classroom.
- Open Settings
- Tap "Display & Brightness"
- Scroll down and tap "Auto-Lock"
- Tap "Never"
- If you want to change the auto-lock to turn off after a certain number of minutes, you will need to repeat the same instructions.
- Take a Screenshot
- With your Pencil
- From the bottom left corner of the iPad screen, swipe diagonally up/right.
- With your Finger
- Open Settings
- Tap "Multitasking & Gestures"
- Scroll down and toggle on "Swipe Finger from Corner"
- Swipe your finger from the bottom left corner to the middle of the screen and you will be able to take a screenshot and markup the image.
- Once you turn this setting on, it'll stay so you can do Step 4 every time without having to go through the Settings again.
- With your Pencil
- Add URL to Home Screen
- Some online resources do not have an app (such as Pear Deck). Follow the directions below to add a URL to your iPad Home Screen
- Open the online resource in the Chrome web browser
- Tap on the share icon (located on the upper right side of the screen next to the address bar)
- Scroll down and select "Add to Home Screen"
- Some online resources do not have an app (such as Pear Deck). Follow the directions below to add a URL to your iPad Home Screen
- How to Record Your iPad Screen
- Save Battery Life
- Turn down the screen brightness (Settings > Display & Brightness. Or, open the Control panel, swipe down from the top right, and lower the brightness)
- Close any background windows that you’re not using (swipe up slowly from the bottom of the iPad until you see all the windows of the open app, then swipe each of them up to close them)
- Stop automatically refreshing apps in the background (Settings > General > Background App Refresh). Toggle off apps that you do not use to preserve battery life. Video instructions (no audio)
- Auto-Lock - Set your iPad to never go to sleep during learning experiences in the classroom.
Apps
-
Digital Learning Apps
Recommended iPad Apps for Teachers
Increase student engagement, quickly assess your students, design art, graphics, videos, and more!
Products with a ⭐ indicate premium access for PISD staff/students.On your district-issued iPad, install apps from Self Service.
- ⭐Adobe Express - easily create graphics and videos; sign in with Google using your PISD email
- BookCreator - make a book!
- ⭐Canva - design graphics, videos, and presentations
- ⭐Explain Everything - digital whiteboard for teaching, annotating images/PDFs, and recording instructional videos
- Google Classroom - classroom management tool
- Microsoft Co-Pilot - AI personal assistant; teachers only; sign in with your PISD email
- Nearpod - interactive presentations to engage students in the learning
- PicsArt - AI photo video editor; must be age 13+
- Procreate for Art teachers
- Quiver - 3D coloring app
- ⭐Seesaw - student portfolio and learning management tool for PK-5 grades.
- SlidesGo - https://slidesgo.com/app
- ⭐WeVideo - online video editor; sign in with your PISD email
Explore more here! Best iPad Apps for Teachers
Productivity Apps:
- Google Drive, Google Docs, Google Slides
- Microsoft PowerPoint, Teams, Outlook
- Skyward Mobile App

Add Pear Deck to your home screen:
- Open Safari,
- Go to app.peardeck.com,
- Click the upload button,
- Share to home screen,
- Name it,
- Click add.
Specialist Apps in Webdesk won't work
Specialist apps - HMH Specialist & Savvas Specialist - will not work on iPads. It needs the One-Click Classlink Chrome Extension to auto sign in which iPads do not have. Alternatively, access what you need from your computer. If you need to present it from the iPad, download what you need (like the PDF) from the website on your computer into Google Drive. When on the iPad, open it from Drive and mirror to the Apple TV.
-
Install & Request Apps
Install apps from the Self Service (Jamf) app.

Request apps via the iPad request form accessible via tile on Webdesk. See instructions on our iPad App Request page.
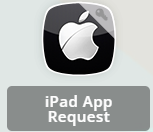
-
Outlook App (Email)
Install the Outlook app from Self Service. Instructions on how to download apps from Self-Service are listed in the "Install & Request Apps" dropdown on this page.
OR
Access Outlook from Webdesk* (Classlink app)
*Outlook from Webdesk (Classlink) is the same as Outlook 365
General Info & Support
-
When the iPad runs updates
Elementary campuses - iPad updates are restricted to after 2:45 pm.
Secondary campuses - iPad updates are restricted to after 3:30 pm.
-
iPads are Managed by PISD
Plano ISD implements Managed Apple IDs for all staff, similar to how we manage Microsoft and Google accounts.
- These IDs allow employees to access district-issued Apple devices and services using the same credentials they use for other district devices.
- Benefits include improved technical support and data security.
- This is important as new iPads are distributed to teachers.
- Managed Apple IDs are linked to district email addresses, and the district assists staff who have previously used their district email for personal Apple IDs to transition to new personal IDs using non-district email addresses.
Please read the District Managed Apple IDs Guide for more information and contact the Help Desk with any questions.
-
iPad having trouble connecting to Apple TV
If your iPad is not connecting to the Apple TV properly or randomly disconnects while you are in the middle of mirroring to your Apple TV, here are some tips to try:
- Turn Apple TV off and back on.
- In the morning, put your iPad on Airplane Mode for about 10-15 seconds. Then reconnect to the WiFi. That tends to clear up any apps/sites that were generating something in the background.
- Close any apps you're not actively using.
- Check that your iOS version is up-to-date. If needed, update it after school.
- Turn your iPad off and back on from time to time.
-
Support
Technical support: Contact your CTA or the Helpdesk: tsos@pisd.edu or ext. 28767
Instructional implementation support: Contact the Digital Learning Team at digitallearningteam@pisd.edu.
Apple support: https://support.apple.com/ipad
-
Training
PISD Digital Learning Team Training
- Visit www.pisd.edu/dltclasses for the schedule of FOMO trainings and online self-paced classes.
- PISD Tech YouTube channel - iPad Playlist
- ✅Apple Tech Skills Checklist (opens a forced copy) Get comfortable with using the new technology by going through this checklist at your own pace.
Apple Professional Learning Live (online)
- Explore helpful resources, practice new skills, and reflect on ways Apple technology can support great learning and teaching.
- Hosted by Apple Professional Learning Specialists, these hands-on sessions run for approximately 60 minutes.
- To learn more, and register, visit apple.co/apl.
Apple Education Community
- A professional learning hub designed for educators who use Apple technology.
- Find helpful resources for any skill level — from quick tutorials to inspirational ideas.
- Engage in self-paced courses to earn badges and become an "Apple Teacher".(Sign in to track progress).
- Grow in this collaborative space as you connect with peers and experts for advice, shared stories, and more.
- To learn more, visit https://education.apple.com/.


