Google (Classroom, Docs, Forms, etc.)
Page Navigation
- Google Chrome
- Google Calendar
- Google Certification & Training
- Google Chat
- Google Classroom
- Google Contact Group
- Google Docs/Drive
- Google Drawings
- Google Earth
- Google for Education Blog
- Google Forms
- Google Jamboard
- Google for Littles
- Google Meet
- Google My Maps
- Google Sheets
- Google Sites
- Google Sketchup
- Google Slides
- Google Translate
- Instructional Technology
- Google Forms
-
Google Forms
-
Create a Google Form
Create a Google Form from Google Drive or directly at forms.google.com. (Forms.new works, too!)
- Sign into drive.google.com
- Click on New --> Google Forms
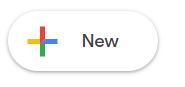
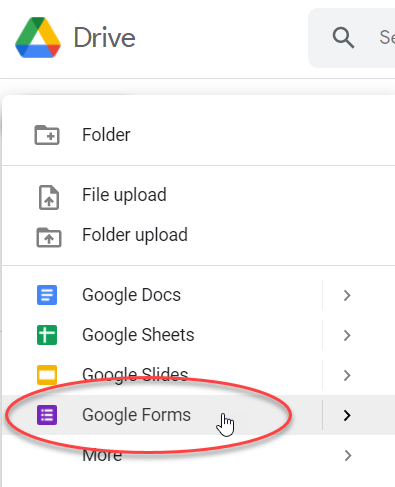
Video Tutorial
Support
Detailed instructions on the Google Support Page!
-
Send a Google Form
To send a form for someone to fill out, you can either:
1. Click on the eyeball on the top right to Preview the form.
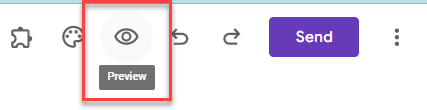
2. Copy that hyperlink and email it to recipients.
OR
1. Click on Send on the top right.
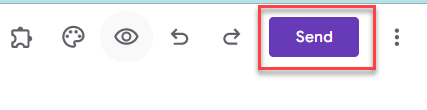
2. Enter the email address(es) of the recipient(s). Or click the hyperlink button and copy the link to email to your Outlook email group.
-
Add a Collaborator to edit the form with you
To invite someone to edit a Google Form with you:
1. Click on the three vertical dots on the top right of the form.
2. Click Add collaborators.
3. Enter the email address(es).
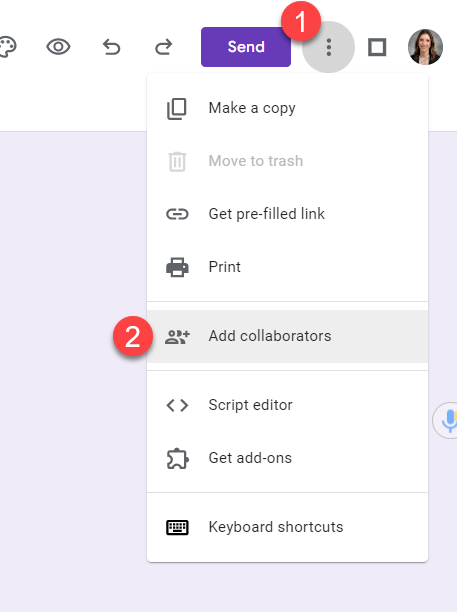
-
Create a Quiz or Rubric
Use Google Forms to:
- Create a quiz: Google Support page
- Create a rubric: https://blog.tcea.org/google-forms/
-
Google Form Add-Ons
How to add an add-on
To add an add-on, click on the three vertical dots on the top right of the form (see image below). Choose "Add-Ons" and search for the name of the add-on.

How to find it
After you have added the add-on, you will find it by clicking the puzzle piece.
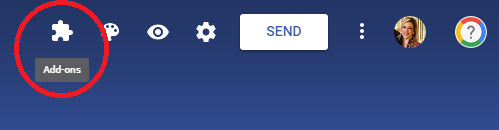
Our Favorite Add-ons
Autocrat - a Sheets Add-On but works with Forms & Docs for mail merging. Click to learn more - Autocrat presentation with templates
Mapping Sheets - a Sheets Add-On but works with Forms
rowCall - creates individual sheets for every unique cell in that column
Email Notifications for Google Forms - see instructions on this Google Form page
Form Publisher - easily send feedback to form submitters (e.g. teacher walk-through forms).
"Choice Limit, Choice Limiter, Choice Removal" - alternative to Choice Eliminator
MORE on the Google Add-Ons page.
-
✨Email Notifications for Forms - Teacher Walkthroughs
Creating Teacher Walkthrough Forms and More!
The Google Form add-on "Email Notifications for Google Forms" allows you to send automatic emails to multiple people when a form is submitted. The example below is for Teacher Walkthroughs. Great step-by-step instructions here: https://digitalinspiration.com/product/google-forms-notifications
Free version limit: 20 form submissions per day
1. Open your Google Form.
2. Add the Email Notifications for Google Forms add-on by clicking the three vertical dots and selecting Add-ons.
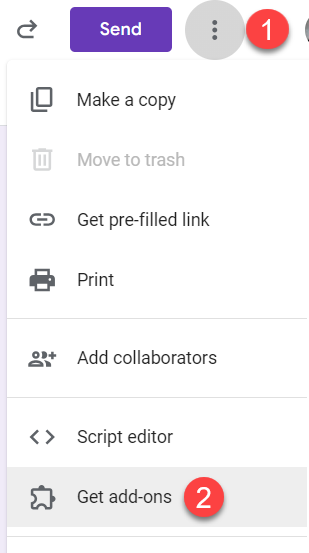
3. You will need to have email addresses as answer choices before you begin creating the rule for the email notification. For example, you might have a question titled "Teacher Observed". Make the answers in a "Dropdown" list format and each answer choice will be a teacher's email address.
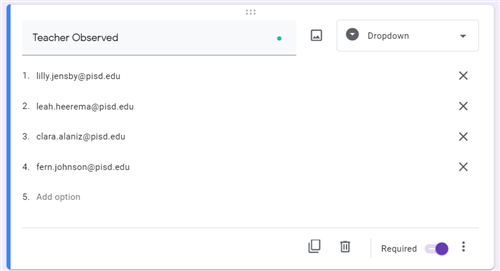
Do this for every question that has multiple email addresses to whom you'd like to receive an email. If you need only one person to receive an email, you don't need to create a question just for their one email address. You will have the option to enter an email address when setting up the rule in the add-on. For example, if you want only one counselor to receive this form notification upon submission, you will be able to enter his/her email address in the rule set-up process below.
4. Be sure you have added the add-on. Open the add-on by clicking on the puzzle piece and click "Email Notifications for Google Forms".
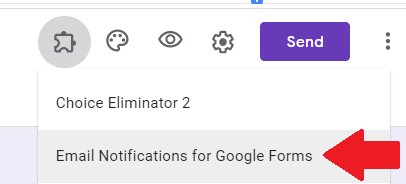
Then select Open App.
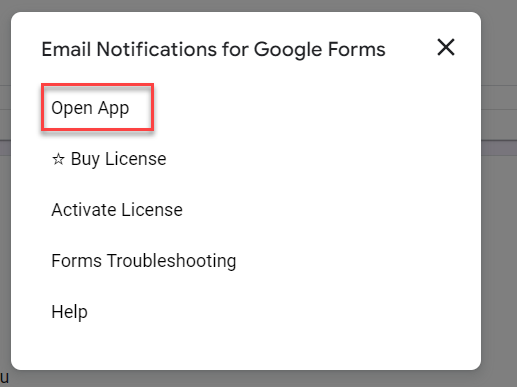
5. Select Create > Email Notifications (or if you've already made a rule, you will see it listed and can click Actions > Edit).
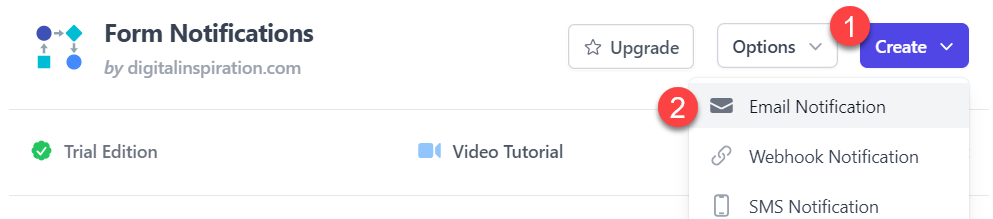
6. Enter a Notification Name. For example, "Teacher Walkthrough".
7. Enter the Sender's Name. For example, "Wilson Administration". The Sender's Email Address is the person creating this notification. If desired, you can enter a Reply-to Email Address.
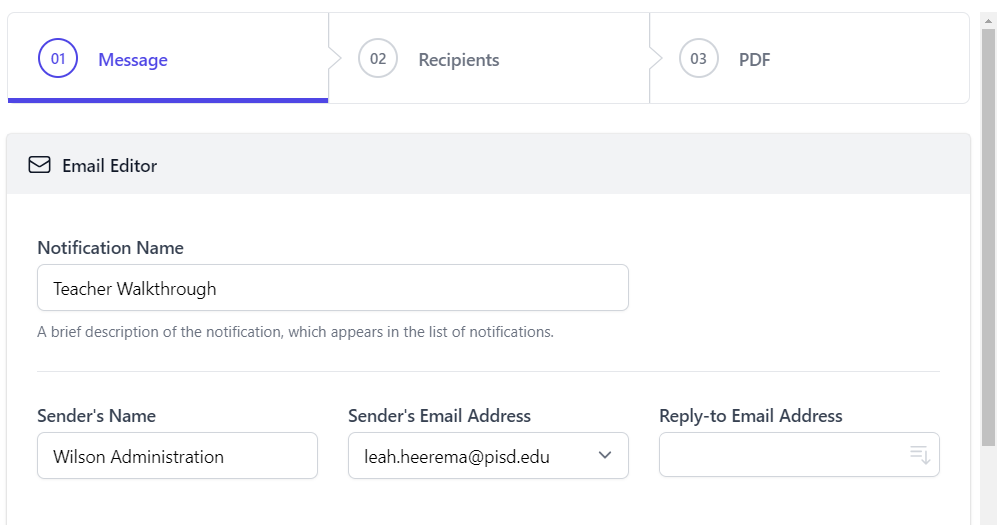
8. Scroll down to The Message section.
- In the Email Subject, you can specify what fields will appear for the teacher who receives the email. Click on the Variable Field button (circled in image below) and select the form question titles that you'd like to appear in the subject. For example, "Form Name" and "Teacher Observed" with a hyphen in between. In the example below, the email subject will appear as "Teacher Walkthrough - clara.alaniz@pisd.edu" (or whichever teacher's email the administrator selected when filling out the form).
- Edit the Email Body how you would like for it to appear for the recipient. In the example below, it will show all the answers that the administrator selected while observing the teacher.
- Click Continue.
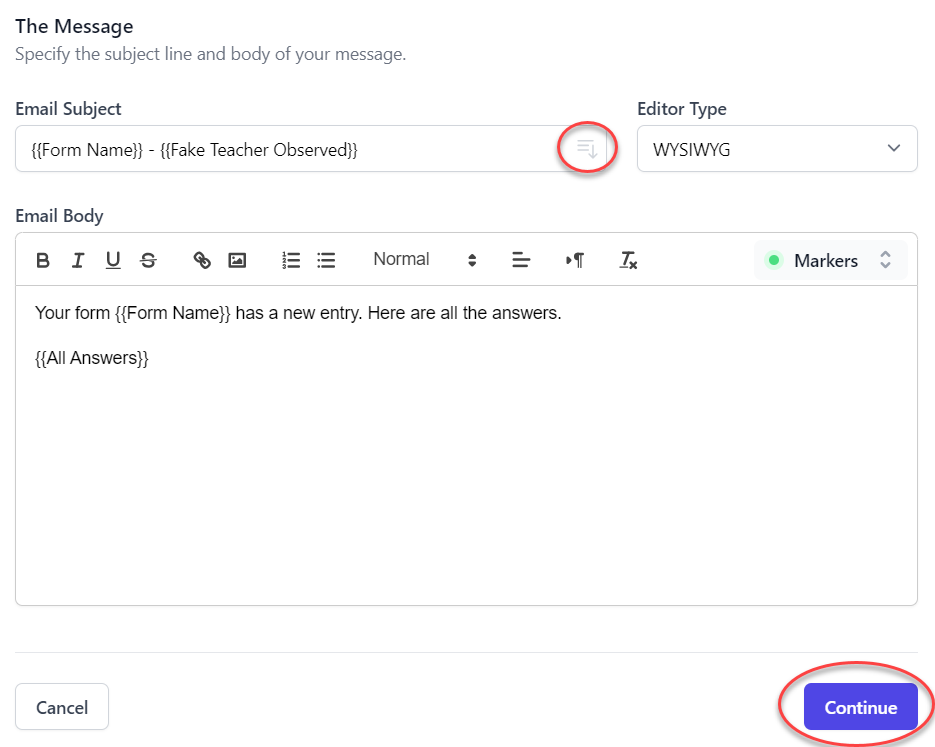
9. In the Recipients section, under Email Recipients, TO Recipients, click on the Variable Field button (circled in image below) and select the question title that includes the email address as an answer choice. For example, Teacher Observed. If desired, enter any email addresses that you'd like to receive a copy and/or blind copy of this email with the form results.
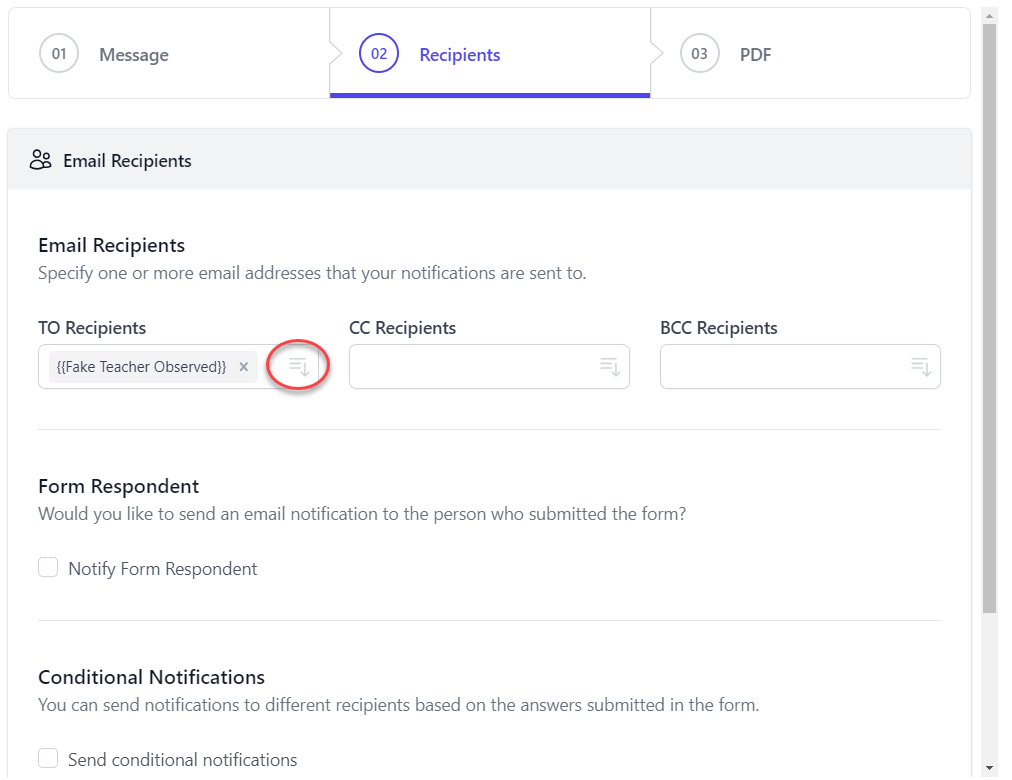
10. Scroll down and click Continue.
11. If you would like to create a PDF or Google Doc of the form results, make that selection here. Then click Save & Continue.
12. You will now see the rule you created! You can close the Form Notifications window. The rule will apply every time this form is filled out. Please test it out first!
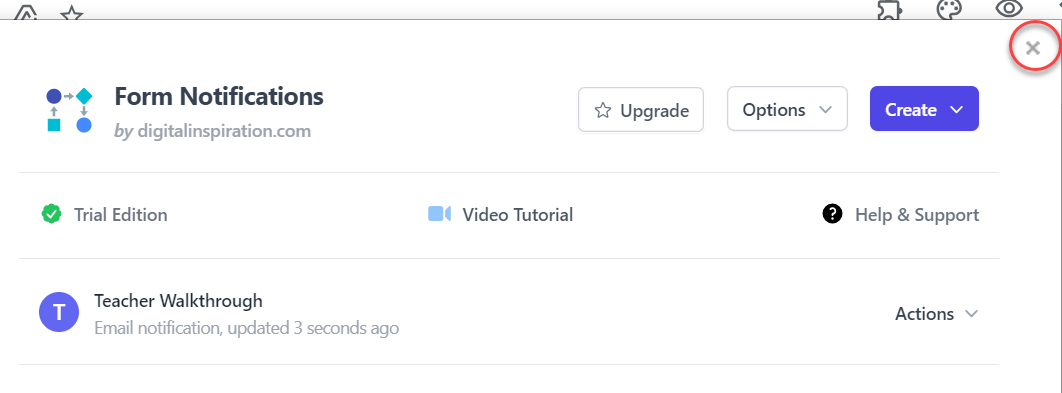
Tips
- Test this ahead of time with your colleagues. Ask them to check their email and see how it comes through. Edit the rule, if needed.
- Check your junk mail for the email.
Support
Excellent, thorough tutorials on how to use Form Notifications: https://digitalinspiration.com/docs/form-notifications
Contact the Digital Learning Team for hands-on support!
-
Force a Copy of a Google Form
Force a Copy
Have you ever wanted to share your form with your fellow teachers/colleagues, but don't need to give them access to your data? Learn how to generate a link that forces the user to create a copy of your form directly into their Google Drive.
-
Add Voice Notes to Google Forms (Oral Accommodations)
Mote Chrome Extension
The Mote extension gives you the ability to add voice notes to Google Forms, Docs, and Slides.
Watch the video below to show how you can add voice notes to Google Forms.
Link to install the Mote Extension
Talk and Comment Extension
The Talk and Comment Extension lets you create voice notes inside any service on the web, including Google Forms.
Watch the video below for a demonstration.
-
Excellent Google Form Resources
Excellent Google Form Resources by Eric Curts: http://www.controlaltachieve.com/p/resources-google-forms.html
Google Support Page: How to use Google Forms


