- Instructional Technology
- Tips for Teachers
Tips for Teachers
-
Self-paced Course - Getting Started with Google Classroom
Google Classroom Course - Beginner - 2.3 hrs
-
Creating an Assignment
Creating a Google Classroom Assignment with a Template
When creating an assignment, attach a template that students can open and edit. After you attach the template (in this case it's a Google Doc) to the assignment, you'll need to be sure to select "Make a copy for each student". When they open the assignment, their name will appear next to the document title. When you are ready to grade, you can click on the "Google Drive folder" from within the Google Classroom to see a nice list of the documents with the student's names.
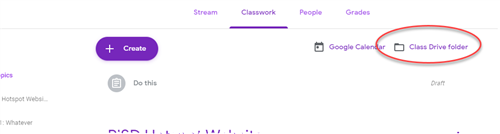
-
Guardian Summaries
Guardian Summaries
Teachers
Guardian email summaries (for teachers): https://support.google.com/edu/classroom/answer/6386354
Parents
Follow the directions here: https://support.google.com/edu/classroom/answer/6388136?hl=en
Watch this video: Google Classroom Guardian Summary for Guardians
-
Google Classroom Expectations
- Class Naming Conventions
- Secondary teachers (grades 6-12) will follow the Period, Course, Teacher naming convention. Example: 4th Period, Texas History, Mr. Miller
- Elementary teachers (grades PK-5) will follow the Teacher, Grade Level naming convention. Example: Mr. Miller, 4th Grade
- A Topic (folder) called Class Information, which includes your
- Class Schedule
- Contact and communication information
- Digital Citizenship Expectations
- All classes will be organized by week into Topics. This makes it easy for students to locate the relevant content. Here are some examples of Topic names:
- Week 1, Week 2, Week 3,
- Week 1: Biology, Week 2: Fractions, Week 3: The Battle of the Alamo
- Week 1: 8/11-8/13, Week 2: August 16-20
- Include detailed instructions on assignments so parents and auxiliary staff can provide support to students and due dates when applicable.
- The Stream should be reserved only for the announcements. Remove the classwork notifications to make it easier to navigate.
- Every Google Classroom has a second teacher (Campus Buddy) or administrator assigned (team leads, appraisers, department chairs, specialists, etc) who can support students and teachers in the event of an absence.
- Every teacher has a lesson plan ready to post in the event of an unexpected absence. (Share this lesson with your co-teacher in case of an emergency).
- Turn on Guardian Summaries in settings. Parents are invited to receive updates via Guardian emails; They WILL NOT be invited to join Google Classroom as a student.
-
Give Feedback on Assignments
Give Feedback on Assignments (Google Support page)
Includes:
- Add personalized feedback in a Doc inside the Classroom grading tool.
- Add a comment to students' submitted work.
- Add a private comment to student work.
Tips from a PISD Teacher!
Thank you, Amanda Schrepel.
-
Grade & Track Assignments
Grade & Track Assignments (Google Support page)
Includes:
- Grade and return assignments
- Set up grading
- Add grade category to posts
- and more!
-
Rubrics
How to Create and Use Rubrics - handout with visuals created by a PISD teacher!
Create or reuse a rubric for an assignment - Google support page
Add a Rubric to Google Classroom with Google Sheets - article by Alice Keeler including templates, step-by-step directions, and video.
-
Notifications
Google Classroom Notifications
Google Classroom now has a more detailed filtering system that you can use to block some, but not all e-mail notifications. Please know that changing this setting for ANY class changes it for ALL classes. However, you now have the ability to select which classes you'd like to be notified about. See below.
Click the "hamburger" (3 horizontal lines) to open the drop-down menu.
The settings menu option is at the bottom of the drop-down menu.
If your choice slider (on the right) is turned off, you will not receive ANY e-mail notifications. Click the button to change the setting to receive notifications. Suddenly you have many choices as to which kinds of e-mail notifications you want to receive from Google Classroom.
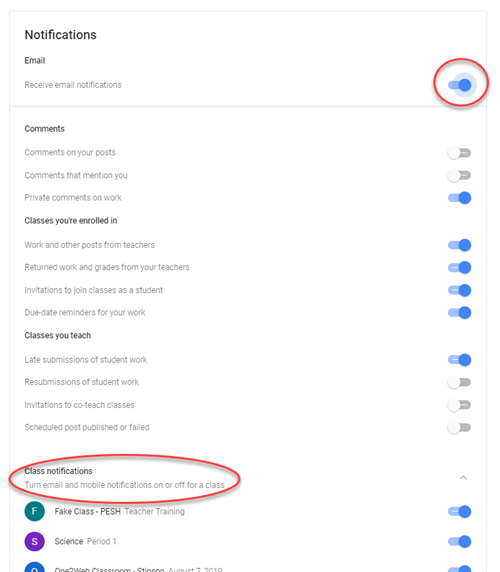
-
Design a banner
Create a banner using Canva.com
1. Sign up for a free Canva for Education account at canva.com/education. Use your PISD Google account.
2. When you're signed in, search "Google Classroom banner" to find a variety of templates to choose from!
-
Securing your Google Classroom
To avoid uninvited guests, be sure you:
- Secondary Teachers
- invite students from within the People tab rather than posting classroom codes. For example, you can copy the invite link and email it to your students (Grades 6-12 have email).
- you can also post the class code to their backpack in Webdesk
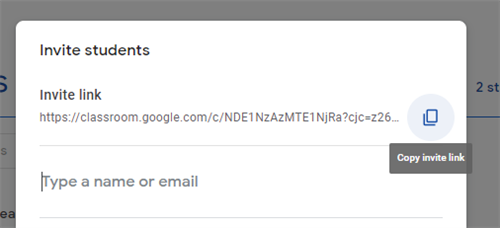
- Elementary Teachers
- post the class code to their backpack in Webdesk
- if you do post classroom codes, be sure it's in a secure location that is not published for public viewing.
- disable or reset class codes in Class Settings after your students have joined.
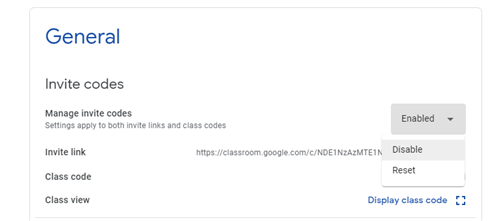
- change the Stream setting in Class Settings to "Only teachers can post or comment" if students are posting unwanted comments.
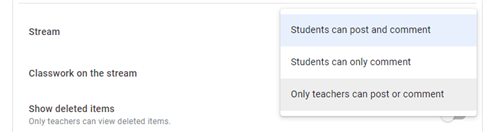
- Secondary Teachers
-
Google Meet
See our Google Meet page.
-
Archiving Classes
Archiving Classes
- From your Google Classroom home page: Classroom card > 3 dots > Archive Class
- Removes it from student and teacher dashboard. Access in Archived Classes section.
- Teacher can still reuse posts and assignments.
Also see our End of Year Clean-up page for more tips.
-
Transferring Google Classroom
If you are the owner (creator) of a Google Classroom and you get a change in assignment or someone else will be teaching that class, please transfer ownership of the Google Classroom to a co-teacher. Otherwise, the Classroom will lose some functionality.
1. In the Google Classroom you'd like to transfer, click "People". Add the teacher if he/she is not already a co-teacher.
2. Click the three vertical dots next to the teacher.
3. Select "Make class owner".
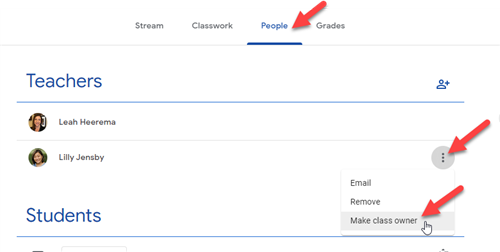
More detailed instructions on the Google support page - Transfer ownership of class
-
Troubleshooting
Lost Functionality
Teachers
Are you unable to post assignments? Do you see this error message?
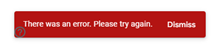
Step 1: Confirm that you are the original owner of the Google Classroom.
Step 2: If you are not, and the original owner is no longer with the district, you have two options.
Option 1: Ask CTA to submit a HelpDesk ticket to transfer ownership (may be restored within 20 days after original owner's account deletion). It can take time to restore the deleted account.
Option 2: Copy the Google Classroom (students and teachers will still see work and assignments of original class). Re-enroll students in new classroom and begin assigning work. See Copy a Class Google Classroom Support page. **Be sure to check out the Google Classroom Expectations tab when setting up new copied classroom.
-
Support & Training
Support
For technical support, contact your CTA or the Help Desk at tsos@pisd.edu or extension 28767.
For support on using this tool or to set up a training, contact the Digital Learning Team for assistance at digitallearningteam@pisd.edu.
Training
Video tutorials - Google Classroom Teacher Center



