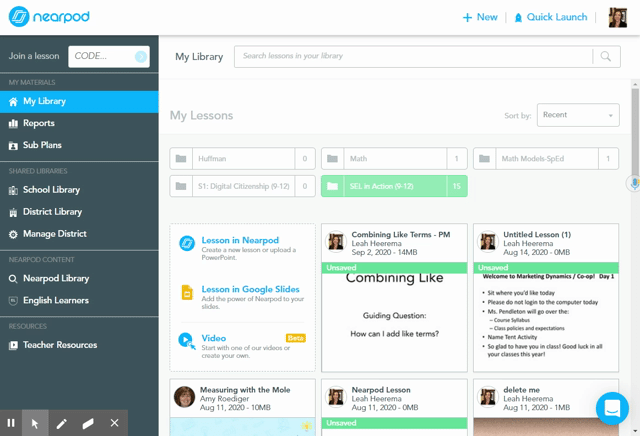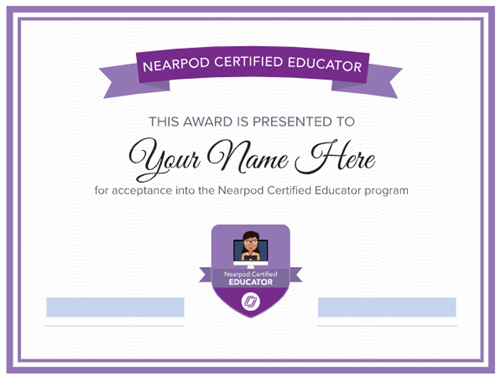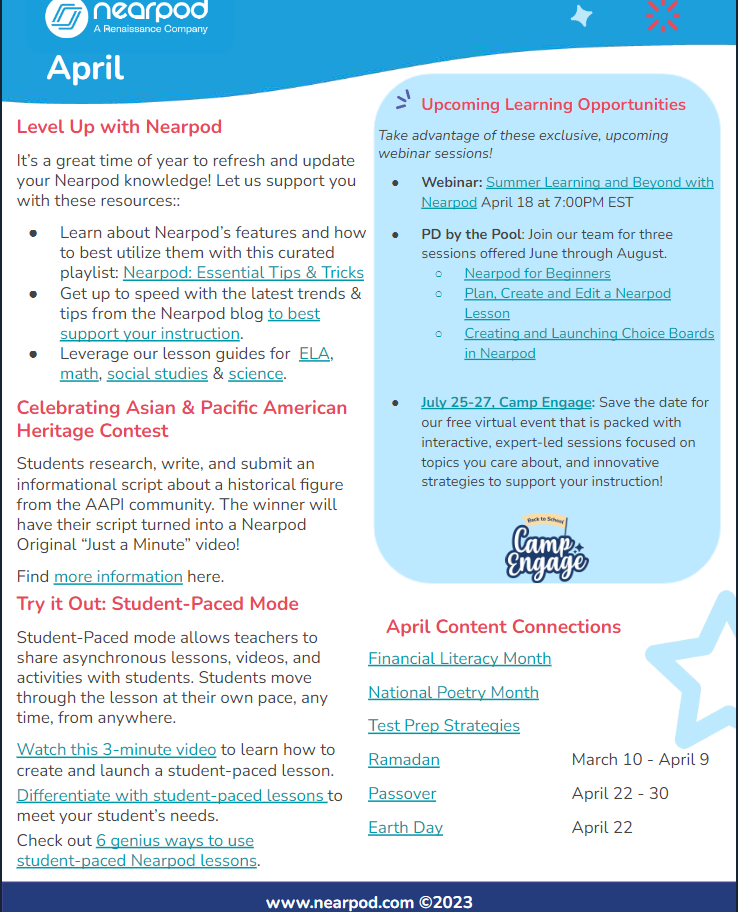- Instructional Technology
- Nearpod for PISD
-
Nearpod
-
Announcement - The last day of our current subscription is June 30, 2024. Prior to that date, teachers are encouraged to download any personal Nearpod content they wish to preserve for future use or reference. See more in the dropdown menu below "Downgrading - What to do before June 30, 2024".Please see - Downgrading from a School and District Nearpod user to a Silver license
-
➡️ Downgrading - What to do before June 30, 2024
Preparing for Downgrading
- Last day: The last day of our current subscription is June 30, 2024. Prior to that date, teachers are encouraged to download/export any personal Nearpod content they wish to preserve for future use or reference.
- Export Nearpod: Please see the section titled "Export a Nearpod" for directions.
- Storage space: Your storage space will be reduced to 100MB. Unless you archive your lessons ahead of time, if your space exceeds 100MB, lessons will be automatically archived in reverse chronological order.
- Check your storage space: Click on your profile on the top right, and you will see how much storage you are using in the dropdown.
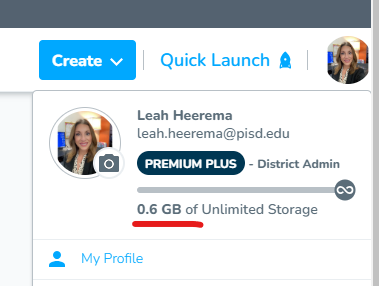
- District Library: Lessons that you have uploaded to the District Library count against your individual storage. If any teachers want to keep a lesson created by someone else in the District Library, they will need to either save it to their library or export it (instructions on exporting above).
- Review Nearpod's downgrade instructions: Downgrading from a School and District Nearpod User to a Silver License
Questions?
Please contact a member of the Digital Learning Team for assistance.
-
📈 Upgrade Your Nearpod License
Campus or Individual Upgrade
After June 30, 2024, if you or your campus is interested in upgrading to a premium license to Nearpod, please contact Alison Hern for purchasing options.
-
Getting Started
Starting June 30, 2024, PISD will downgrade from a district license to Silver free access.
All PISD educators have access to the premium features in Nearpod!
What is it? Nearpod is a presentation tool that allows for synchronous (teacher controls live sessions across student devices) or asynchronous (student-paced mode) interactive content acquisition.
Why use this tool? Use Nearpod to synchronize and control lesson pacing across all student devices, evaluate student responses live or with post-session reports, give every student a voice, allow students to take control of their learning, and take student engagement to the next level by using game-based learning.
Signing In
1. Go to webdesk.pisd.edu and add the "PISD Nearpod (Library)" app.
Teacher app:
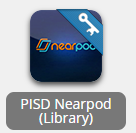
Student app:
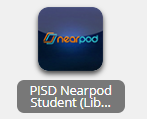
Students don't need to sign into Nearpod. They open this app and enter the Nearpod code. Or the teacher can post the Nearpod to Google Classroom and the students just launch it from there.
2. Click the Sign In button on the top right of the webpage.
3. Click Log in with Google and enter your district email address and district password.
4. Click on My Library and grab another device (e.g. iPhone, iPad, Chromebook, laptop).
5. Click on the Getting Started Nearpod lesson in your Library. Use your second device to answer the questions in this self-paced lesson.
Merging Nearpods from Former District
Are you new to Plano ISD and want to bring your Nearpods with you from your former school district?
Email support@nearpod.com with your name, old email address, and new email address.
They will merge your Nearpod accounts to be on your PISD account.
-
First time using Nearpod Teacher?
Check out these amazing resources for getting familiar with and using Nearpod in your classroom.
-
STAAR Prep with Nearpod
-
Classroom Management with Nearpod
-
District Library
On June 30, 2024, the District Library will be disabled in PISD due to our downgrade from a district license to Silver free access. Please add the lessons that you want to your Library before this date.
District Library
Locate Nearpods created by your curriculum department in the District Library:
1. Click the Plano ISD library in the left panel.
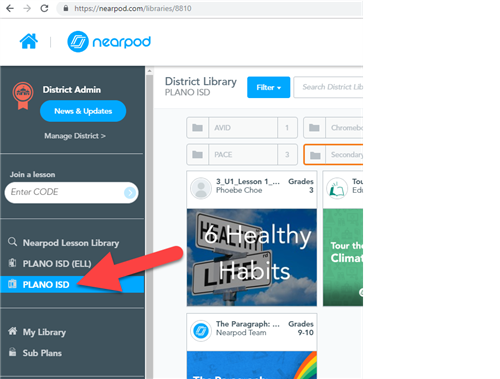
2. Open the department folder that you want.
3. Find the lesson and add it to your library.
Doing this creates a copy of the Nearpod presentation just for you!
District/School Library Workflow
District Library
1. Classroom teacher shares editable Nearpod lesson with District Administrator.
2. District Administrator makes changes (if necessary) and adds the Nearpod to the correct folder in the District Library.
Done! Anyone in the district can now add a copy of this Nearpod lesson to their personal Library.
School Library
1. Classroom teacher shares Nearpod to the School Library.
2. Campus Administrator puts the Nearpod in the correct folder as designated by the campus level stakeholders.
Done! Anyone on campus can now add a copy of this Nerapod lesson to their personal library.
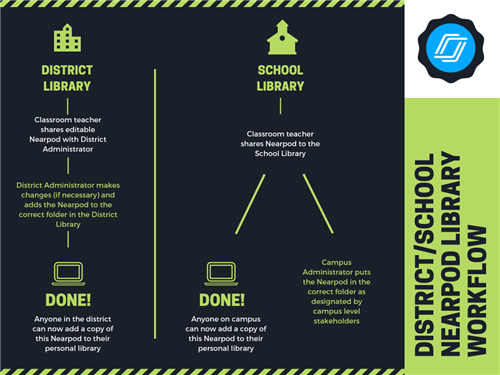
See the page Nearpod for Campus/District Administrators.
-
Enable Auto-fill Student Names
Enable Student Names to Autofill
Are you tired of students using incorrect or inappropriate names in your Nearpod lessons? Nearpod now lets you enable the student name validation feature.
Click on your image on the top right, Lesson Settings, and turn it on.
Click on this link to learn how to verify student names using single-sign-on (SSO).
-
Export a Nearpod (to Pear Deck, etc.)
Locate the presentation you'd like to download from Nearpod, then:
-
- Hover your mouse over the lesson until you see the three dots,
- Click on the three dots on the top right of the presentation,
- Select Export PDF.
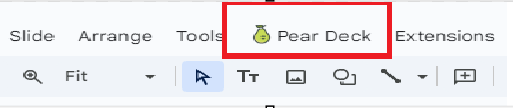
- Save PDF to Local Drive.
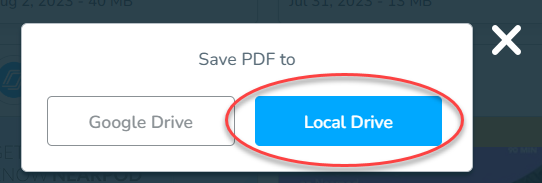
-
- It will save to your Downloads folder.
For instructions on how to convert the PDF to Google Slides or PowerPoint format, please follow the instructions at pisd.edu/peardeck under "Convert a Nearpod to a Pear Deck".
-
-
Nearpod & Google
Let Nearpod work its magic with Google Classroom and Google Slides.
- Add the Google Slides Nearpod Add-on
- Add the Nearpod for Classroom Extension
How to use the Nearpod Google Classroom Extension
- Install the Nearpod for Google Classroom Extension.
- Create a Google Classroom assignment and click on Nearpod Assignment button.
- It opens your Nearpod account. You may be prompted to sign in to your Nearpod account.
- Choose the Nearpod that you would like to assign to your class. You have the option to choose Live or Student-paced.
- The assignment appears as a draft in your Google Classroom.
- Click on the three vertical dots to the right of the draft and click “Edit”. Make the desired edits (enter student instructions, assign a due date, etc.).
- Click Save.
- Students will see it in their Google Classroom Classwork tab. They will open the assignment and click the Nearpod link to begin.
-
Sharing
Sharing an editable copy (from a PC)
1. Click the three horizontal dots on the top right of your Nearpod lesson.
2. Click Share.
3. Select the mail icon on the bottom right. This will launch the Outlook client (won't work on a Chromebook).
4. Enter the email address(es) in the Outlook email and hit Send. Done! Recipients will receive two links: one to download the lesson to their library and one to preview the lesson.
-
Student Notes
How to Enable Student Notes
Did you know that your students can take notes during your Nearpod presentation!? You just have to be sure to enable this feature before launching your lesson. Here's how!
1. Click on your user profile on the top right
2. Select the settings gear by your name
3. Click Advanced on the left
4. Under "Enable Student Notes", click to toggle it on.
How Student Use Notes
After you have enable student notes and then launch a lesson, students will see the notes icon to the right.
See video below. Note that the email feature will not work for students as they cannot receive emails from outside of our organization. Advise students to use the Google Drive option.
-
Earning your Nearpod Certification
Become a Nearpod Coach
Plano ISD is not affiliated with the Nearpod Coach or Certified Educator programs. They are managed by Nearpod.
See their Nearpod Coach information here bit.ly/3Ke92VQ and fill out their form. 🎉Good luck!
Become a Nearpod Certified Educator
Consider applying to become a Nearpod Certified Educator! Learn more here: https://nearpod.com/certified-educator
-
Support & Updates
Nearpod Support Pages
- Check out Nearpod's Monthly Newsletter: January || February || March || April
- Test Prep ToolKit || Administrators resources
- Additional Webinar Recordings
- Attend a Live Webinar
- Nearpod FAQs
- This doc is a HUGE resource of so many Nearpod lessons from getting started to being an administrator, we update this resource all the time as they roll out new releases.
Instructional Support
Contact your Digital Learning Team with questions.