- Instructional Technology
- MS Teams Installation
-
Microsoft Teams
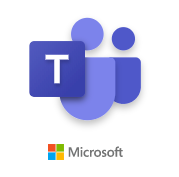
- Plan and create with colleagues in a shared workspace via chat, voice call, video call, and sharing files
- Use it as an instant messaging tool to chat quickly and easily (like texting) from any device
- Conduct trainings in which you record and share your screen
Make the most of its capabilities by installing it on your desktop computer, adding it to your Webdesk, and downloading it to your mobile device. If you have a non-district computer, just use Teams via Office 365! Check out our Basics & Tips page for more!
-
How to Access Teams on your Mobile Device
Mobile Device
iPhone/iPad - download Teams from the iOS App Store.
Android - download Teams from the Google Play Store
Detailed instructions on how to download and set up Microsoft Teams are featured below.
-
How to Access Microsoft Teams from Webdesk
Open Webdesk.pisd.edu and add the Microsoft Teams app from the PISD Staff folder.
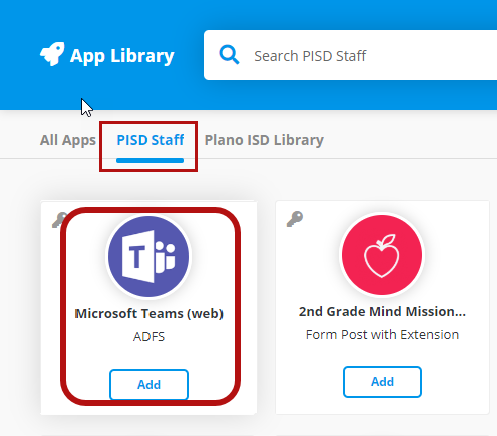
-
How to Install Teams on your Desktop
Are you on a laptop away from the district?
If using a district-issued laptop and you are not on the network (meaning if you're at home or elsewhere) then you'll need to bring your laptop to a district building so that it connects to the network wifi and you can then locate and install the Teams app from the App Depot. This can be as simple as driving up to the school/building, staying in your car, logging into your computer, and following the directions below. Please contact the Digital Learning Team or the Help Desk for help.- Open the App Depot from your desktop and click on Teams (you might need to search for it).

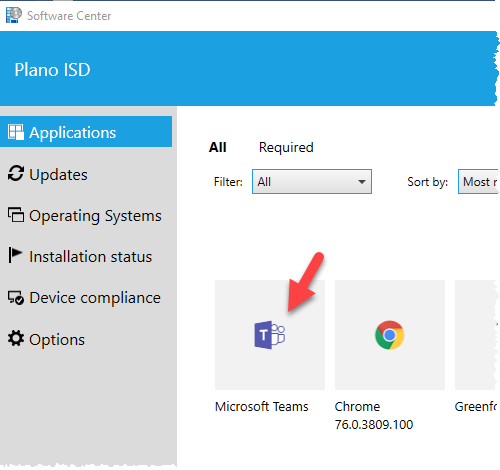
- Click on Install. Wait a few seconds for it to install. Then close the App Depot ("Software Center") window.
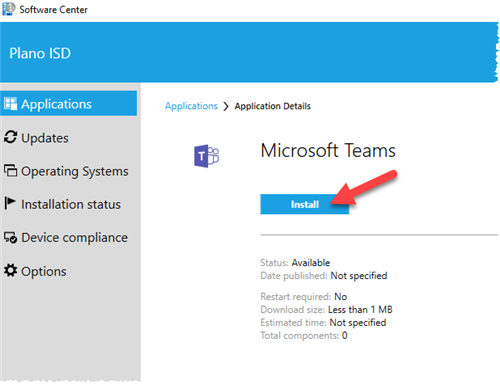
- To start using Teams immediately, log off and log back in to apply Teams to your profile (otherwise Teams will launch the next time you login to the PC). You will be presented with the following login screen (it takes a few seconds to appear). Be sure to remove "ad." from your email address. Then click the "Sign in" button.
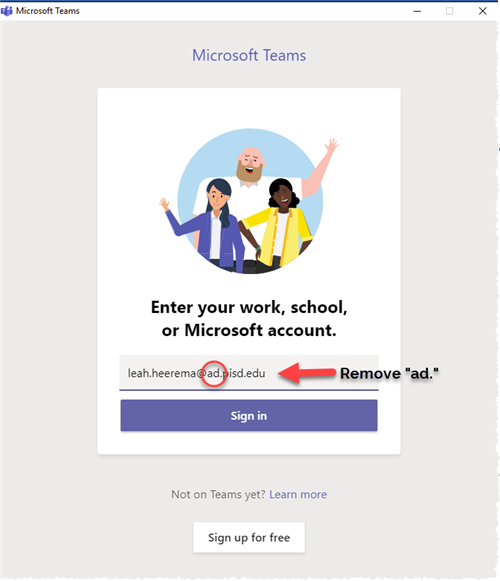
- Choose the “Work or school account – Created by your IT department” option
- Enter your PISD network password and choose “Sign In” button.
- Microsoft Teams will launch and retain your PISD credentials moving forward. Choose the button to Join a team in the top right corner if you’ve been provided with a Team ID. This completes the MS Teams setup and it will automatically launch every time you login to the workstation in the future.
- Open the App Depot from your desktop and click on Teams (you might need to search for it).


