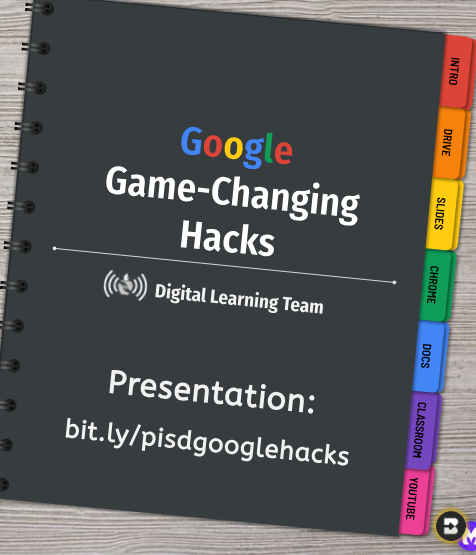Google (Classroom, Docs, Forms, etc.)
Page Navigation
- Google Chrome
- Google Calendar
- Google Certification & Training
- Google Chat
- Google Classroom
- Google Contact Group
- Google Docs/Drive
- Google Drawings
- Google Earth
- Google for Education Blog
- Google Forms
- Google Jamboard
- Google for Littles
- Google Meet
- Google My Maps
- Google Sheets
- Google Sites
- Google Sketchup
- Google Slides
- Google Translate
- Instructional Technology
- Google Chrome
Chrome Troubleshooting Tips
-
✍️Sign Into Chrome
How to Sign-in to Google Chrome
(Note: Signing into Chromebook also signs you into Chrome web browser.)
1. On other devices, open Chrome web browser.
2. Click on the person at the top right of the screen.
3. Click "Sign into Chrome".
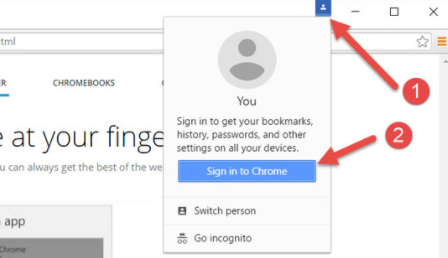
3. Enter your PISD email address and network password. The student email address is their firstname.lastname.#@mypisd.net. (Example: becca.smith.1@mypisd.net).
That's it! Note that you can add more than one Google account on a single device. For example, you can click "Manage People" to add your personal Gmail account to easily toggle between your Gmail account and PISD Chrome account.
-
📰Delete Browsing Data (Clear Cache)
How to Clear Browsing Data (Cache)
- Click on 3 dots ⠇at the top right of the browser to open the Chrome menu.
- Click on Delete Browsing Data.
- Check the boxes next to ☑ "Cookies and other site data" and ☑ “Cached images and files.”
- In the Time range field, select “All Time”. Click on Clear data at the bottom.
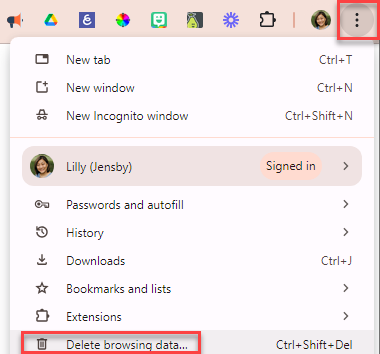
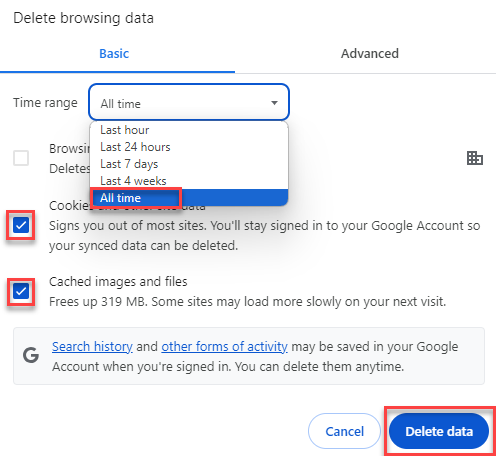
-
🧩Turn off Non-essential Chrome Extensions
🧩Turn Off Non-essential Extensions (Chrome web browser)🎦
-
Click the puzzle piece in the top right corner of your browser.
-
Click Manage extensions at the bottom.
-
Toggle off or remove any extensions you are not regularly using.
-
*Extensions such as Sisco and Classlink are district required and cannot be removed.
-
*Ad blockers and Grammerly often interfere with some programs.
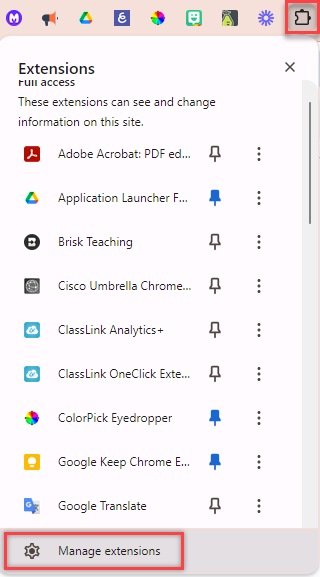
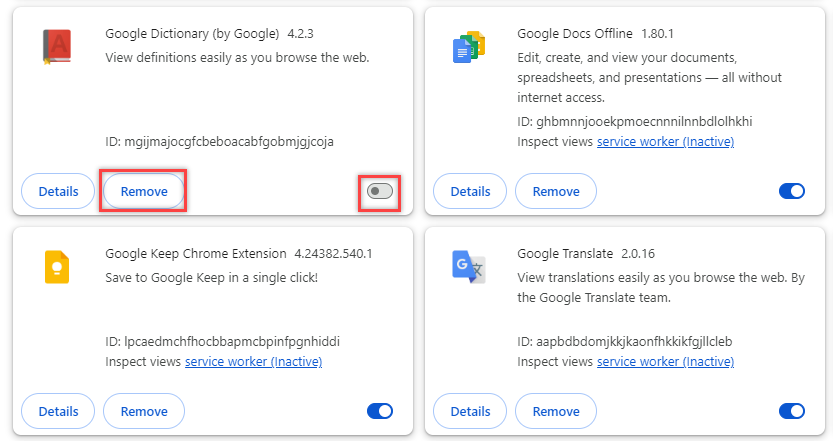
-
-
Remove Saved Passwords
How to Clear Your Saved Passwords in Chrome After a Network Password Change
If you choose to allow Chrome to remember your network password, it makes logging into district websites convenient until you go through a forced network password change. Don't worry, it takes just a few clicks to clear out your old password and then you will be smooth sailing again. To manually clear passwords, follow these directions:
- On your computer open Chrome
- At the top right, click the vertical three dots (lovingly called the "shish kabob")
- Click Settings
- At the bottom click Advanced
- Under Passwords and forms, click Manage Passwords
- Under Saved Passwords, find the website you want your password cleared
- Click the three vertical dots on the right and choose Remove
If that seems like too many steps, the best practice would be to add a tile in Webdesk of the site you are accessing and then let the program keep up with your passwords. Even if you are forced to change your password, it just takes a confirmation in Webdesk and you are all done. For more information on how to use Webdesk, click here!
-
Update Chrome Browser
Install the latest Chrome OS from App Depot
The district updates the Chrome browser periodically. The latest version of the Google Chrome operating system is available for install in the App Depot.

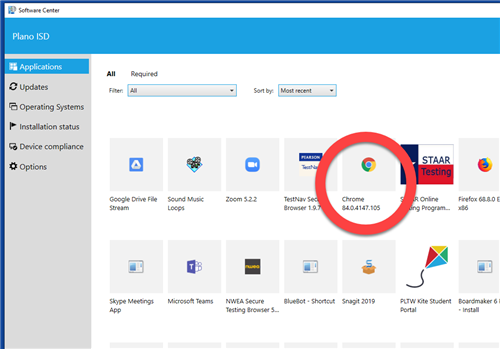
-
Kiosk Mode for Chrome
All About Google Chrome
-
Why Use Chrome?
- The Chrome browser is a Google product, so the Google Drive components naturally work better in Chrome.
- When you log in to the Chrome browser, Chrome syncs across all your devices. You always have your preferred settings, saved features, and browsing history - wherever you log in.
- Chrome allows you to switch between two or more Google accounts on the same workstation, keeping your personal life and your work life separate. OR keep family members' accounts separate.
- Available extensions and apps greatly increase the browser's functionality.
-
Chrome Menu (Bookmarks, History, Incognito, Add User, etc.)
Access the Chrome menu options by clicking the three dots at the top right of your Chrome window, (sometimes referred to as the "shish kebab"). If there is any kind of alert about Chrome, this symbol will be an orange circle with an exclamation mark.
Incognito Window
The incognito window allows another user to log in to their Google account in a new window, without your having to log out of your Google account, or out of your computer. It also allows for "private browsing," meaning that history in Incognito Mode won't be saved. To access, click the Chrome menu, then New incognito window. (Not available on student accounts.)
The Incognito window is also helpful if you want to see how/if a Google doc/website is visible to people outside PISD.
History and Bookmarks
View your history from any device where you've logged in to Chrome! Very helpful for students who are researching at school and then can't remember how they got to a particular site when at home.Click the Chrome menu > History.
When you click Bookmarks > Show bookmarks bar you will see the small Apps launcher button at the far left of the bar, just below the back arrow button. The Bookmark manager is helpful for organizing your bookmarks.Themes
Click the Chrome menu > Settings and scroll to AppearanceClick Get themes and browse your options. Try out a few!
Enable "OK Google"
On a Chromebook, you can enable "OK Google" by checking the box under Search in Settings. Useful for young students or those with print disabilities or mobility impairments. This allows students to initiate a voice search in google.com, the apps launcher, and when opening a new tab.
Add a User
Do you ever wish you could log in to your personal Gmail account while at school, without having to log out of your school account? Or do you share a computer at home with family members and want to keep your browsing separate from your children's? Google makes it possible for you to have separate instances of Chrome available/open on a workstation at the same time.
Click your profile on the top right > Click Add (Learn how on this Google Support page)
-
Chrome Tips and Tricks
Navigating Google Chrome can be a snap with these frequently used tips and tricks.🆕 “.new” Shortcut
Did you know you could open a new Google file on the go? Simply type in the address bar (omni bar): "Docs.new", "Slides.new", "Sheets.new", or "Forms.new". Great for an instant collaborative space for you and your students, taking notes, or quick tasks. (Learn how on this Google Support page) 📚 Manage Tabs
Quickly access tabs, click on tab, right click and select:
- Pin Tab - Pins tab to the left without “x” close option.
- Duplicate Tab - Navigate to multiple links without losing place.
- Group Tab - maximizes tab real estate, group tabs and name them to stay organized.
🎀 Manage pages
- Save it as a bookmark - Click the star on the address bar
- Send to another device - Click the arrow icon, select send to your devices, choose device.
- Share with a QR Code - to create QR code, click on arrow icon, click QR Code, snip or save the image
- Share to social media - Click arrow icon, select social media platform, edit and post.
⏳ Shortcut Hacks
- ⌨Keyboard Shortcut click sheet - Check out this one-pager of the most popular keyboard shortcuts
- CTRL - click Link -opens link in new tab
- Select text, rt. click: Copy link to Highlight - Creates link that opens directly to highlighted text!
- Tab Shortcuts
- Ctrl-Tab - Switch between tabs quickly without fear of accidentally closing tabs.
- Ctrl-T - New tab
- Ctrl-Shift-T - Reopens last closed tab(s)
- Zoom control
- CTRL + zoom out
- CTRL - zoom in
- CTRL 0 - revert to original
🔎 Chrome Omnibox Tip
🕵️♂️ Google Search Tips
Read this article from PCmag.com for helpful search ideas.
-
Chrome Settings
To edit settings in the Chrome web browser,
- Click on the three vertical dots on the top right of the browser.
 Notice that from this menu you can easily open your Bookmarks, open an Incognito window, view your History, among many other tasks. If you click "More Tools" you can add Extensions.
Notice that from this menu you can easily open your Bookmarks, open an Incognito window, view your History, among many other tasks. If you click "More Tools" you can add Extensions. - Select Settings.
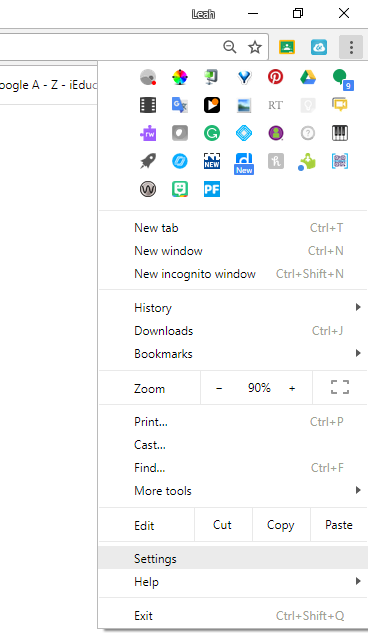
If you see an orange exclamation point rather than the three vertical dots, it's just a message about an extension. You can click on the message to accept permissions.
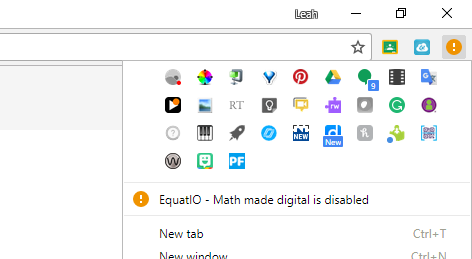
- Click on the three vertical dots on the top right of the browser.
-
Logging in to Chrome VS. Logging in to Drive
Chrome sign-in can sometimes be confusing, because you can think you're logging in to the browser when you're really logging in to either Google Drive or Google Docs. If you're logged in to Chrome, you are logged in to Drive, but not vice versa.
There are a couple of ways to be sure you're signing in to the browser:
When you launch the Chrome browser, the homepage is often set to chrome://chrome-signin. Enter the email address and password associated with your account.
OR
Open Chrome, click the Chrome menu > Settings, and click Sign in to Chrome. Enter the email address and password associated with your account.
OR
Open Chrome, click the silhouette to the left of the minimize icon (top right corner of the screen) and select Sign in to Chrome there.
When prompted, click Link data to sync all your apps & extensions. (You will do that the first time you log in to Chrome on a device.)
Note: when you're on an unfamiliar workstation, it's always a good idea to go back to Settings at the end of your session to click Disconnect your Google Account..., then Clear data and disconnect.
If you're using a Chromebook, you sign in to everything when you sign in to the Chromebook.
-
Search Drive from Address Bar
-
Google Hacks - Digital Guidebook
Slideshow presentation used in our training:
-
Game of Tools - Google & Microsoft tools for accessibility
Chrome Apps, Extensions, & Add-Ons
-
List of PISD Approved Apps/Extensions
List
PISD Approved Chrome Extensions & Apps
Request
For safety and security purposes, Chrome apps and extensions are not allowed until submitted via a Help Desk ticket and tested by a member of the DLT. Once approved, the app/extension will be available for installation by staff/students in Google Workspace, Chrome Web Store, or Google Play.
To request an app/extension, call the Help Desk (28767) or your CTA to open a ticket to have it tested and approved.
Questions
Please contact either the Help Desk (tsos@pisd.edu) or the Digital Learning Team (pisd.hotspot@pisd.edu).
-
What are Chrome Apps, Extensions, & Add-Ons?
Chrome Apps and Extensions help improve the functions and features of the Chrome browser on your device.
What's the difference? Extensions VS Web Apps VS Add-Ons
Chrome Web Store - Extensions and Apps - includes several recommendations for and how to install/remove extensions and apps
Add-Ons for Google Forms (updated)
Add-Ons for Google Docs (Updated)
Add-Ons for Google Slides
Even more awesome Add-Ons!
Reminder: Add-ons for Docs, Forms, Sheets, and Slides are now located in the GSuite Marketplace. If your Add-on is "Unavailable for Install," and notes that "App not whitelisted for install by admin," contact your CTA to submit a Helpdesk ticket.
-
How to Add/Remove Apps & Extensions
How to Add Apps and Extensions
Google Support - Install & manage extensions
1. Go to the Chrome Web Store.
2. Search for the App or Extension that you want.
3. Click "Add" next to the App or Extension.
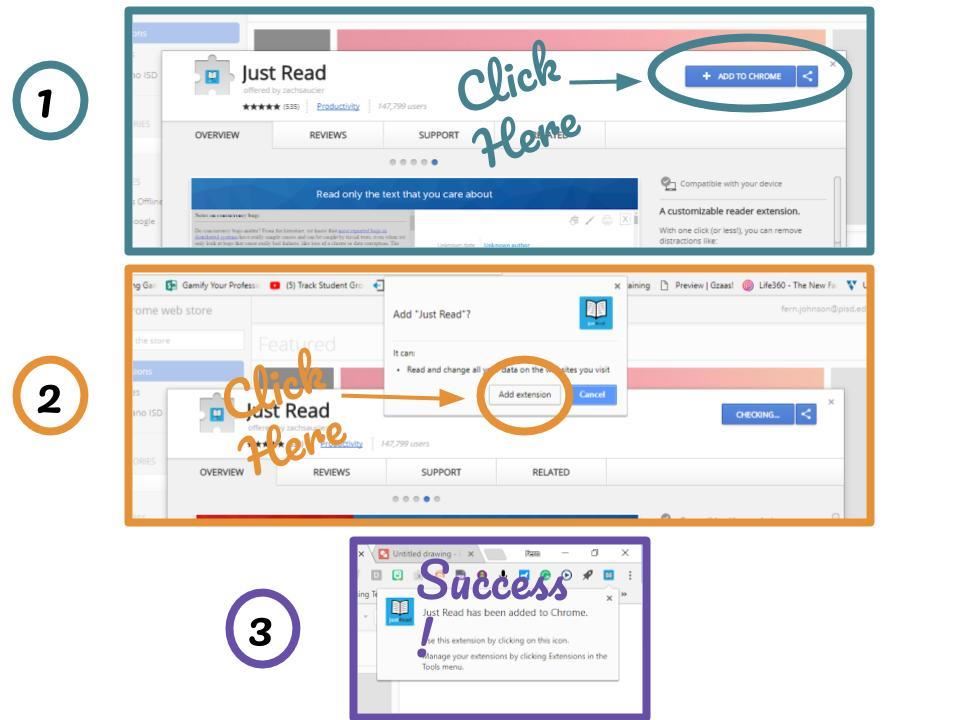
How to Remove an App
1. Go to chrome://apps.
2. Right-click on the App that you want to remove and select "Remove from Chrome".
How to Remove an Extension
1. Click on the puzzle piece next to your profile. Click Manage Extensions.
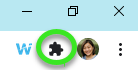
OR
Click on the three vertical dots on the top right of the Chrome browser. Select More Tools and then click Extensions.
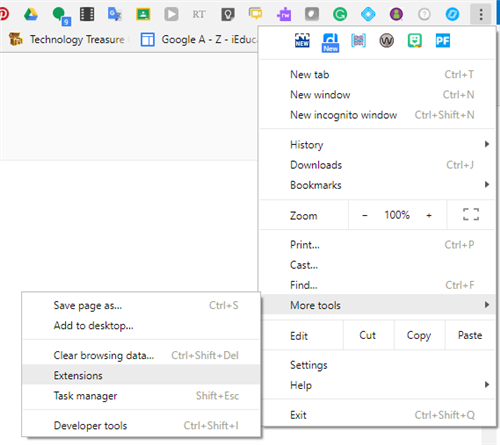
2. Remove the Extension(s) by clicking Remove or disable the Extension(s) by turning the toggle button off.
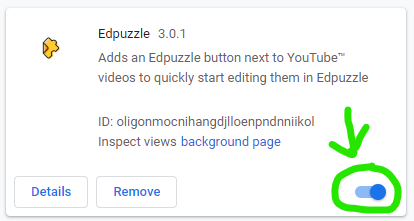
-
Apps for Students
Apps for Students
Desmos Graphing Calculator - plot functions, create tables, animate graphs, and more
Floorplanner - create floor plans with the option to add many objects from the library
GeoGebra - dynamic mathematics software
Google Keep - virtual post-it note system works across all platforms
Kindle Cloud Reader - read your Kindle books in your browser
Math Studio - online computational software
Newsela - daily news articles at five different reading levels
Pixlr Editor - edit photos online
Pixton - shortcut to the Pixton site where students learn to read and write with comics
Powtoon Edu - shortcut to the popular animation creation site
Seesaw - student portfolio tool
Storybird - digital story-building tool
ThingLink - create interactive images with "hotspots" containing rich content
-
Apps for Teachers
Apps for Teachers
Cacoo - drawing/diagramming tool with real-time collaboration.
Canva - shortcut to everybody's favorite graphic design tool
Coggle - collaborative mind maps
EdPuzzle - make any video into a lesson by adding quizzes, audio explanations, and more.
FigJam - Collaborative whiteboard (Jamboard alternative). Create diagrams, brainstorm, develop and organize ideas.
Google Keep - virtual post-it note system works across all platforms
Lucidchart for Edu - collaborative diagramming tool
Math Studio - online computational software
Microsoft Lens - Scanner, PDF reader *Add from Google Play
Microsoft Translator - Translates in real-time. Great for conferences! *Add from Google Play
Mindomo - mind mapping; real-time collaboration, works with Google Drive
Momentum - beautiful start pages, helps you stay focused
Nearpod - awesome way to deliver lessons and do formative assessments in real time, access via Webdesk
Newsela - daily news articles at five different reading levels
PearDeck - Create engaging content that turns any presentation into an interactive lesson.
Pixlr Editor - edit photos online
Scribble Maps - create and share custom maps
Speechlogger - very accurate speech-to-text and translator software; integrates with Google Drive. Try the translator feature for communicating in real time with parents whose primary language is not English.
Storybird - digital story-building tool.
ThinkCERCA - teach critical thinking through argumentative writing
-
Extensions for Students
Extensions for Students
Alice Keeler Classroom Split - allow students to have their Google Classroom directions side by side with their work
Cite this For Me - automatically create website citations!
Crafty Rights - automatically defaults Google Image searches to "Labeled for Reuse"
Dualless - split and merge windows
Editor - Microsoft Editor spelling and grammar checker in Microsoft 365 tools.
Equatio - (This tool is no longer free) Easily create mathematical equations, formulas, and quizzes. Intuitively type or handwrite, with no tricky math code to learn. Compatible with Docs, Forms, Slides, Sheets, and Drawings.
Eye Dropper - Pick any color from a webpage and use the information to make custom colors on your presentations, websites, or visuals.
Fluency Tutor - Make websites easier to read by removing clutter.
Google Translate - translate an entire webpage or just a highlighted section of text and documents
Google Dictionary - double-click on a word on a website and see the pop-up definition
Grammarly - spell check and grammar check as you type online
Kami - annotation and markup tool for PDFs
Memorize - enter a list of questions and answers, set a time interval, and the questions will pop up randomly as you are at your computer
Postlight Reader - Makes websites easier to read by removing clutter and distractions. (Formerly Mercury Reader)
QR Code Extension - Allows to generate a QR Code for the current page and scan a QR Code using the webcam.
Read Aloud - converts text to speech on webpages
Read and Write - great help for ELL students and/or those with dyslexia or other learning difficulties
Save to Drive - save web content or screen shots to Google Drive
Screencastify - instantly create a screencast with one click.
Screenshot Reader - screenshot reading support for Read&Write for Google Chrome.
Scrible - annotate web pages
StayFocusd - restricts the amount of time you spend on time-wasting websites.
Talk & Comment - record your voice, it creates a link, paste it anywhere. You must remember to remove the "(voice note)" at the end of the URL before pasting the link.
Web Paint for Google Tools - Draw on any website, print or snip to save.
WeVideo - screen and webcam recorder
-
Extensions for Teachers
Extensions for Teachers
Bitmoji - Insert your bitmoji directly into email and other docs
Crafty Rights - Automatically defaults Google Image searches to "Labeled for Reuse"
Draftback - Playback the revision history of any Google Doc you can edit. Useful when checking for plagiarism.
Dualless - Easily split/merge your screen
Editor - Microsoft Editor spelling and grammar checker in Microsoft 365 tools.
EdPuzzle - By installing Edpuzzle's Chrome Extension, you will get a small unobtrusive button under all YouTube videos so that you can start making them into your next lesson.
Equatio - (This tool is no longer free.) Easily create mathematical equations, formulas, and quizzes. Intuitively type or hand-write, with no tricky math codes to learn
Eye Dropper - Pick any color from a webpage and use the information to make custom colors on your presentations, websites, or visuals.
Giphy - GIFs & Animated Stickers online, add to slides, docs, email, etc.
Google Keep - Save to Google Keep in a single click!
Google Translate - Translate an entire webpage or just a highlighted section of text and translate documents - see step-by-step instructions to translate a document (Can go directly to translate.google.com)
InsertLearning - Insert instructional content like questions, discussions, and insight directly into any website.
Kami - annotation and markup tool for PDFs, Docs, and more!
Library Extension - see if your local library has the book you're trying to buy from Amazon or Barnes & Noble!
Loom - Screen recorder and screen capture. Sign up for a Teacher account! loom.com/use-case/education
Momentum - Insert beautiful start pages, helps you stay focused
Mote - Easily add voice comments and feedback to shared Google files and in Google Classroom
OneTab - Condenses all your many tabs all into one tab. Saves memory & reduces tab clutter!
Pear Deck Power-Up - Ensures your gifs, vids, and animations play in full resolution in Pear Deck presentations
Pocket - Save websites from any device to your pocket for reading later, even offline. Requires Pocket account, too.
QR Code Extension - Allows to generate a QR Code for the current page and scan a QR Code using the webcam.
Realtime Board - Drag & drop files onto the board and save screenshots into the library
Save to Keep - Handy note keeper, share with others, access anywhere (🤸♀️Keep Tips and Tricks)
Scrible - Annotate web pages
Screenshot Reader - Screenshot reading support for Read&Write for Google Chrome.
Screencastify - Instantly create a screencast with one click.
Symbaloo Bookmarker - Quickly add a webpage to your Symbaloo board
Tab Resize - Resize the current tab and tabs to the right into layouts on separate windows
Talk & Comment - Voice Notes Anywhere - Record your voice, it creates a link, paste it anywhere. *Remember to remove the "(voice note)" at the end of the URL before pasting the link.
Wakelet - Save and organize multi-media resources (articles, videos, images, Tweets and more) from across the web
Whatfont - Identifies fonts on webpages
WeVideo - Screen and webcam recorder
-
Extensions for Office Support Staff
Extensions for Office Support Staff
Bitmoji - insert your bitmoji directly into email and other docs
Eye Dropper - Pick any color from a webpage and use the information to make custom colors on your presentations, websites, or visuals
Giphy - Add gifs, stickers and more to emails, presentations, and more!
Google Keep - Save to Google Keep in a single click!
Grammarly - grammar and spelling checks
Kami - annotation and markup tool for PDFs
OneTab - when you have too many tabs open, click this extension to condense them all into one tab. Saves memory & reduces tab clutter!
Pixlr Editor - edit photos online (for Chrome OS only)
QR Code Extension - Allows to generate a QR Code for the current page and scan a QR Code using the webcam
Screencastify - instantly create a screencast with one click
WhatFont - Easiest way to identify fonts on the web
-
🔉 Add Voice Notes to Google with Mote
-
New Release!
Google Hacks Digital Guidebook
Google Game-Changing Hacks Digital Learning Team Presentation: http://bit.ly/pisdgooglehacks
Click on image for the PDF version.