Seesaw
Page Navigation
- Instructional Technology
- Seesaw Premium (Elementary)
-
What is it?
Seesaw is a student-driven digital portfolio. Seesaw empowers students of any age to create, reflect, collaborate and share. Invite families to Seesaw to keep them in the loop about their child’s learning, and easily communicate between school and home.
Who has access?
Plano ISD grades PreK-5th have district premium licenses for Seesaw.
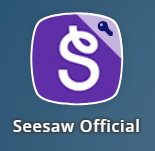
Whether you're new to Seesaw or a pro, these tips will help you implement this amazing tool in your classroom!
-
✨PRESENTATION - 2023 District Seesaw Slide Deck
-
✨Getting Started for Teachers
Getting Started for Teachers
Step 1: Launch the Seesaw app in Webdesk
Step 2: Sign in to your Seesaw account
Once you have opened the Seesaw app, click on "I'm a Teacher".
Select Sign In with Google. Accept the prompts to connect with your Google account.
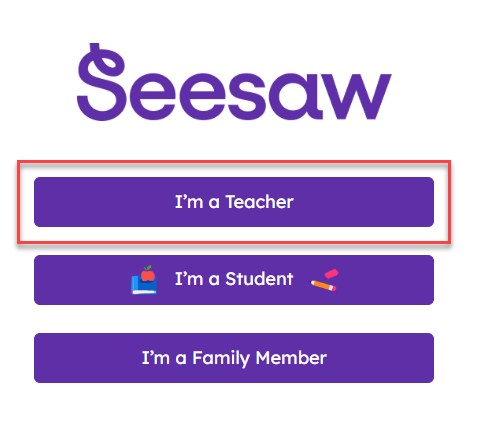
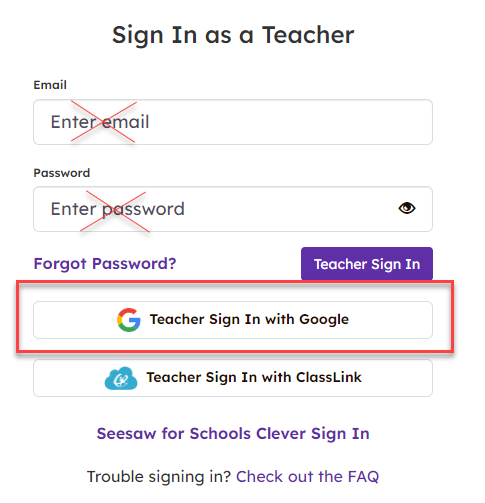
Step 3: Create a Class & Add Students
Classroom teachers will see their homeroom class rostered to them. Teachers can also create classes or import a class from Google Classroom.
To create a Class. (Watch 4 min. video🎦)
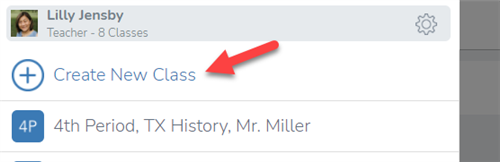
- Complete prompts to create class and add students manually.
- Click "Import from Google Classroom" to roster via Google Classroom, or
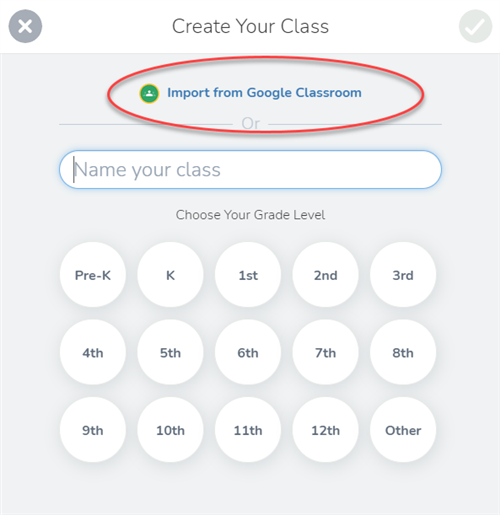
Select the Google Classroom to import from options and click "Import Classes."
New Teachers with free Seesaw accounts
Teachers with free accounts in Seesaw will be transferred into the school dashboard, which upgrades their existing accounts to the Seesaw for Schools licensed account. Existing classes and students will remain the same, and the Activity Library will not be affected. An automated email will provide notification of the change. No action is required.
*If teachers did not use their PISD credentials to create their Seesaw account, then we recommend updating the associated email address to the PISD email so that Seesaw can locate and transfer them into their school account. Teachers can use these instructions to update the email address on their account! (Links to an external site.)
New Teachers already connected to Seesaw for Schools
If a teacher belongs to a school that has already purchased Seesaw for Schools previously, then they will experience no change, and no action is required on their part.
New Teachers who have purchased Seesaw Plus on their own
Teachers who have purchased Seesaw Plus on their own will no longer be charged for the subscription. However, they will not receive a refund for their purchase. They will receive an automated email that they have been added to a school, but no further action will be required on their part.
Need help?
Please reach out to the Digital Learning Team for support.
-
✨Learn how to use Seesaw
Seesaw Basics
Learn the Basics of Seesaw in just 5 steps: https://web.seesaw.me/training
Getting Started Guides (Prek-2, 3rd-5th) have everything you need to introduce Seesaw to your students, including the Seesaw Student Challenge, task cards, and badges and certificates!
Seesaw Resources for Teachers webpage
Seesaw YouTube Channel
Videos on getting started, mini-trainings, Pd in your PJs, etc.: https://www.youtube.com/c/SeesawEdu/featured
Seesaw Mia Minute Playlist: 5-minute or less videos to learn quick and actionable tips on Seesaw workflow, tools overview, feedback, classroom routines, and more!
Become a Seesaw Pioneer/Ambassador/Certified Educator!
Pioneer: This one-hour course helps you feel comfortable with getting the most out of Seesaw in your classroom: https://web.seesaw.me/pioneer-program Become a Pioneer to qualify for the next two certs below.
Ambassador: After you’ve journeyed as a Seesaw Pioneer for 6 months, you can qualify to become a Seesaw Ambassador.
Certified Educator: Seesaw Certified Educators have maintained their Seesaw Ambassador status for 3 years and are personally invited into the community to share, lead, and inspire educators globally.Complete the PISD Canvas Course for Credit
Course: #17477 DLT: Seesaw Pioneer Certification for PD Credit
Description: This self-paced course is designed to get teachers up and running using Seesaw (premium version) so that you can create engaging learning experiences that make thinking and learning visible.
Credit: 1 hour
Register via this PowerSchool LinkWho? The premium version of Seesaw is available for Grades PreK-5.
Contact the Digital Learning Team
Wherever you are on your Seesaw learning journey, you can contact the Digital Learning Team to set up a training session for yourself or your team. We're ready to support!
-
Activities & Journal
Activities:
Seesaw Activity Workflow (Create, assign, approve, etc.)
https://help.seesaw.me/hc/en-us/articles/17964278341005-How-to-use-Activities-in-Seesaw
📅Seesaw Dailies - Interactive monthly activity calendar
Dive into ready-to-assign activities and lessons that will support your instruction all month long! https://web.seesaw.me/classroom-dailies
Save, copy, and/or edit an Activity from the Curriculum - Watch 3 min. Video 🎦
Find and Save an Activity from the Library
- Tap the Library Button at the top.
- Browse the Seesaw Library, School and District Library, and/or the Community Library.
- Find an activity you like, and tap the 💗heart icon to save the activity. Lessons will appear in your My Library tab.
Create or Edit an Activity from My Library
- Tap the My Library Button.
- To modify an activity, tap 3 dots ⠇and tap Copy and Edit Activity
- To Create an activity, tap +Create Activity or Assessment (** check out new activity options such as Creative Canvas or Assessment)
- Design an activity that leverages multimodal features of Seesaw such as audio, video, images, drawing, notes, link, uploads, and more!
Journal:
Create and View a Journal Post
- Tap + Add > Post Student Work
- With the 📷 Photo tool, take a selfie and use the tools on the canvas to create a welcome post
- Tap the ✅ green check and select All Students (Or: Save it as a draft and finalize it later.
- View the post in the Journal tab, calendar view, and student view.
** Opt: Click the 3 dots and Pin to top, **Opt: Comment or Like a student entry.
Click on the ribbon with a star to save pieces of student work to the highlights folder.
When to Use the Green +Add Button
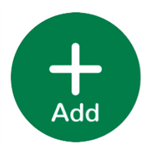
Students Use When...
- Directions are given outside of Seesaw
- Creative Spontaneous responses not connected to a Seesaw Activity
Teachers Use in Order to Post...
- Capture learning and activities in the classroom
- Resources for students to view (e.g. morning video, read-aloud stations)
- Discussion questions for students to answer in the comments (Enable comments in 🔧)
- Share and celebrate great student work (Click three dots on the post > Save)
-
Adding a Co-teacher
As a "Seesaw for Schools" member, PISD teachers can add up to 20 co-teachers.
Watch this 5-minute video to learn how to:
- Add co-teachers to your class
- Support your workflow with folders
- Share and modify activities
- Manage classes and settings
-
AI embedded features
Seesaw AI tools, including: question assistant, translate, autograding and feedback, reading fluency assessment, read-with-me narrated passage tool, and more!
Using the Question Assistant for creating Formative Assessment questions
-
Aligning TEKS and Monitoring Progress
Monitoring Student Progress
Assign and Grade using TEKS in Seesaw
Track Student Progress using TEKS in Seesaw
-
Archive Activities
How to archive activities
Archive Class Activities to keep your Seesaw feed manageable, particularly when new students join your class later on in the year. Please note, student responses for the activity are still visible in Student and Family accounts. See the Seesaw Support page: How do teachers archive an Activity for additional information.
New! Check out the Add Due Date feature that can auto-archive activities.
Option 1: Archive an Activity
- In the Activities tab, tap the 3 dots (...) at the bottom right of the activity.
- Tap Archive Activity.
Option 2: Archive activities in bulk
- In the Activities tab, tap the 3 dots (...) at the bottom right of the activity.
- Tap Bulk Archive Activities
- Select date preference; tap Archive Activities.
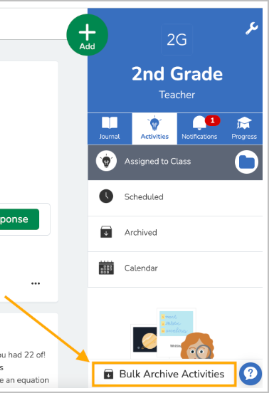
Viewing Archived activities
- In the Activities tab, toggle view to List view.
- Tap the Active Activities drop-down tab on the top left.
- Select Archived Activities.
-
Assessment and Feedback with Seesaw
Assessment:
These lightweight assessments allow teachers to frequently and quickly gauge student understanding throughout a content unit. Save time and get insights with a question generator and auto-grading while supporting all students with multimodal tools. This 5 minute video will show you how.
Also, view related support pages:
- Creating and adding Formative Assessment questions
- Formative Assessment student experience
- Formative Assessment Reporting
- Using the Question Assistant for creating Formative Assessment questions
Feedback:
- Send back work with actionable feedback and monitor student progress with Seesaw Skills
- TEKS have already been uploaded to your campus accounts.
-
Curriculum Connections (Envisions, HMH, etc.)
Curriculum Connections
Friendly Reminder: All Seesaw lessons from the Seesaw Library are supplemental and should be used to support core instruction and reinforce concepts that have been introduced to students. Each Seesaw lesson listed addresses the standard and helps build towards mastery.
Envisions Math TEKS Alignment:
🔢Find Seesaw lessons that align with TEKS and Envision lessons. Click on this link to view document.
Check out the District created Seesaw activities and assessments in the Curriculum Planner!
Heggerty Pre-K Standards Alignment:
🔗HERE is a list of Pre-K standards-aligned Seesaw Lessons!
Language Supports:
🍡Check out Fonemas Fantasticos and Fonetica Fenomenal Collections, which feature pedagogically appropriate approaches to learning Spanish phonics.
🚩Newcomers Collection: All lessons are structured the same. “Show what you know” supports the speaking component of TELPAS.
🏫 Lesson Templates: Plantillas de Instrucción collection.
📚 Fiction Books Collection: Available in English and Spanish
Link HMH Literacy Resources into Seesaw:
🔗HERE is how to link HMH resources into Seesaw!
-
End-of-Year Considerations
Good news! You have continuous access throughout the summer.
🌞Get Ready for Summer
- If you plan to assign summer activities in Seesaw, we recommend adjusting some settings. Click on the wrench (settings) and turn OFF the following:
- Students can see others' work
- New items require approval
📚Create Collections
- Organize, categorize, and evaluate activities in your Library
- To create a Collection: In My Library, scroll down to My Collections and click Create
- To organize activities, click on Activities Not In Collection, and click Organize to add to the Collection.
👪Family Download Student Journal
- Connect with families - +Families, turn on family access, enter emails
- Families get an email with link to download journal archive as soon as class is archived.
📋Archive Class (watch 1 min. Video🎦)
- Classes will be archived at the end of the year.
- To manually archive: Wrench Icon > Archive (Be sure student email/ID is linked)!
- *** Do not delete anything, ONLY archive!!
- *** Seesaw Admin will merge accounts for portfolios.
💡Archive Seesaw Activities (opt)
- To archive Activities: go to Activities > 3 dots > Archive Activity
- All activities in your library will still be available for future classes.
- Helpful for decluttering the class feed or for resetting class for the new semester. All student responses remain in the Archived folder.
~ Seesaw support & 5 End of Year Seesaw Must Dos for Teachers
For more clean-up tips on Google Classroom and Google Drive, visit our End-of-Year Clean-Up Tips page: pisd.edu/eoy
- If you plan to assign summer activities in Seesaw, we recommend adjusting some settings. Click on the wrench (settings) and turn OFF the following:
-
Managing Different Accounts (Teacher & Family)
Switch Between Accounts
-
- Check out Seesaw's Support Page: Account Switching FAQ
- For Step-by-Step instructions, click on this link.
Account Switching for Teachers
Account Switching for Families
-
-
Messages (and Translation!)
Seesaw Messages allow for ongoing communication with students and families that builds a positive environment to support student learning, with trust and safety in mind.
Translation
Translation is now available in 101 languages in Messages! If a message is written in a language that is different from your device's preset language, a View Translation option will appear below the message. (From the Seesaw website - Are Translations Available for Messages?)
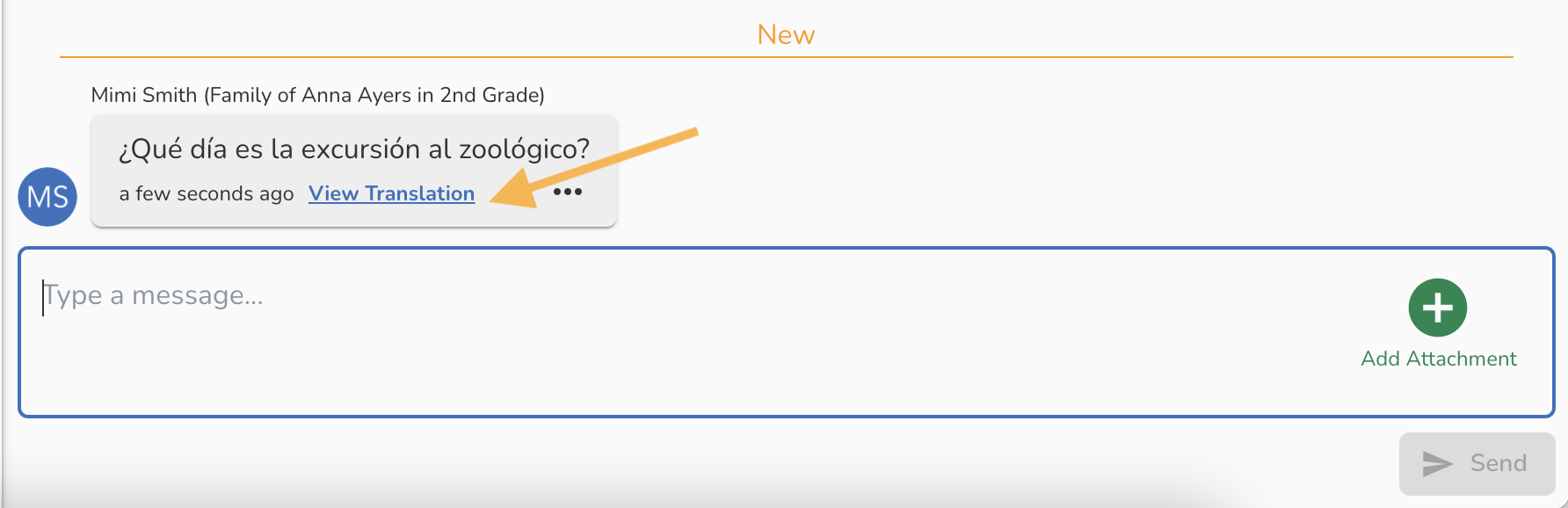
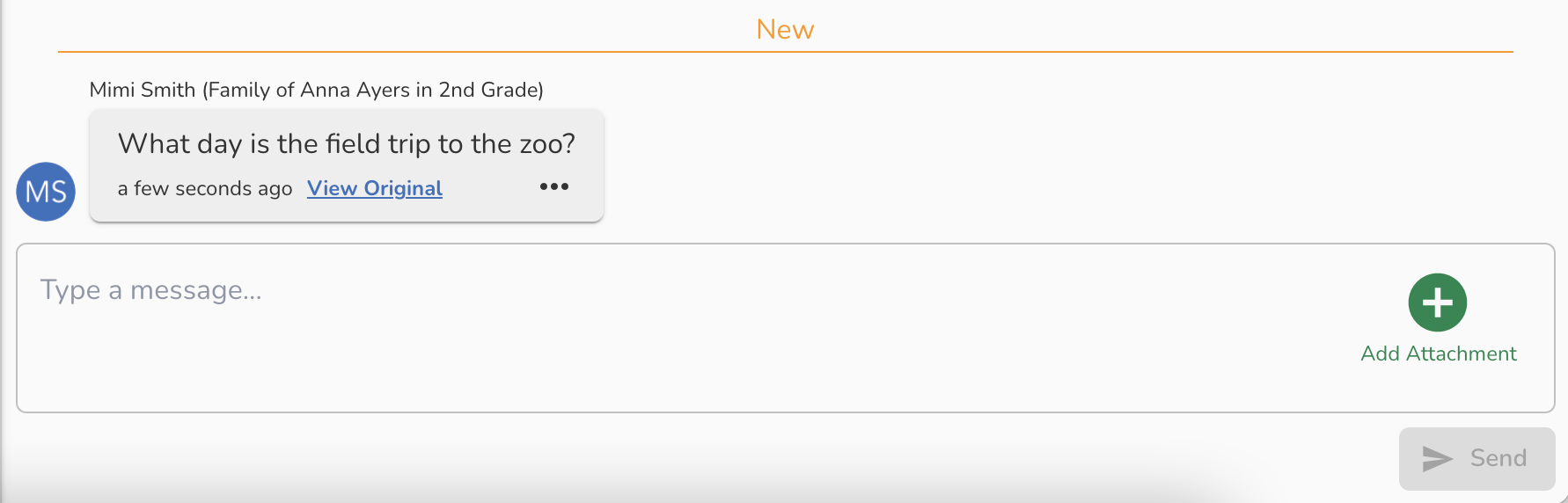
Messages
Seesaw Guide to Messages for Teachers
How to Schedule Messages
Seesaw Help Center: Getting Started with Messages for Teachers.
Seesaw Messages Blog post
FAQs:
Can teachers see who has viewed the message? Yes!
Can I share a student's progress report with family? Yes!
-
Notifications and Teacher Account Settings
How to Manage Global Notifications
- Go to your profile at the top left, click on the gear.
- Click on ⚙ Account Settings.
- Go to the Class Notifications section, and set office hours and notifications:
- Toggle off Email Notifications (also push notifications and SMS notifications) if you do not want to receive emails and other notifications.
- Bonus: Set your Office Hours to limit notifications, parents will receive an away message.
How to Manage Class Settings
- On the Class homescreen, click on the wrench 🔧at the top right.
- In Class Settings, select settings to personalize your Seesaw class.
- Click on Manage Teachers to add/remove co-teachers
- Go to Students section to manage setting options such as:
- Create student groups (makes differentiation easy)
- Students to like or comment
- Students see each other's work
- Require approval
- Item editing (recommend turning off: Allow students to edit who is tagged in posts)
- Enable Sample student (recommended)
- Go to Families section to manage options such as:
- Manage families and view join status
- Family likes, comments and sharing
- Click on Folders to manage Folders options
- Click on Progress to manage Skills (TEKS) options
-
Recording and Media in Seesaw (Student privacy, Media types)
Recording Video and Audio Considerations:
Maintaining student privacy is an ongoing effort that requires vigilance and collaboration among educators, students, and parents. Here are some suggestions to support a successful privacy strategy when using Seesaw.
1. Approval Process: In class settings, confirm that "New items require approval" is toggled on (this is the default setting) to ensure that student posts require teacher's approval before they are uploaded to the journal and made visible to connected family members. This allows educators to review and ensure that the content aligns with school policies and doesn't compromise students' privacy.
2. Designated Recording Area: Create a designated recording area in your classroom where students can record without distractions. Use dividers and screens, or even have a wall behind the student to provide a visual barrier, ensuring that only the intended subject is in the frame.
3. Headphones with Microphones: Your CTA might have a supply of headphones that have built-in microphones. This helps minimize ambient noise and ensures that only the student's voice is captured.
4. Monitor Comments: If you choose to toggle on "Enable student comments", regularly review and moderate comments on students' posts. Remove or address any comments that violate privacy or safety guidelines.
5. Teach Digital Citizenship: Educate students about digital citizenship and responsible online behavior. Emphasize the importance of not sharing personal information, both in audio and video recordings and in written comments.
6. Teach Privacy Etiquette: Educate students about the importance of respecting each other's privacy during recording sessions. Emphasize not interrupting or intruding on others while they record.
7. Intentionality: You are NOT required to approve every single post for parents to view. Be intentional about when it would be appropriate to share progress with connected family members.
Add Voice to Objects as an Accessibility Feature
View this blog for great information: https://blog.elkhart.k12.in.us/2021/03/making-learning-accessible-on-seesaw-attaching-voice-to-all-objects/
Supported Media Types for Uploading:
In addition to leveraging tools embedded in Seesaw, the program supports adding outside media such as photos, videos, audio files, drawings, notes, PDFs, and links to Seesaw journals.
You can also add work created using Google apps like Docs, Slides or Sheets directly into Seesaw portfolios! Seesaw will automatically convert files into PDFs for easy viewing. Learn more about this integration here.
Supported File Types
- .jpg, .jpeg .png
- .mov .mp4 .mp3 .m4a
- .pdf .ogv .wav .webm
Length / File Size Limits
- Audio Annotation on Item: 5 min
- Audio Comment: 2 min
- Video Length: 5 min
- Video, Audio, or PDF File Size: 250 MB. File larger than 250 MB? View our tips to resize files.
- Photo File Size: 1 MB
- Photos and videos are automatically resized by Seesaw to 2000 px in the longest dimension.
-
"Reflect in Seesaw" Chrome Extension
Reflect in Seesaw
Adding the Reflect Seesaw extension to the Chrome browser will allow teachers and students to grab a screen clipping of any website (article, Google Slide, etc.) and it will quickly be placed into Seesaw where you can edit and assign/submit. Both teachers and students can add and use this extension.
Click this link to install it and learn more.
Reflect in Seesaw Chrome Extension
-
Seesaw & Google Classroom
Clicksheets for using Seesaw with Google Classroom
Sharing Seesaw activity in Google Classroom
Importing Google Classroom into Seesaw
Uploading Google Docs & Slides into Seesaw
We Already Have Google Classroom. Why Do We Need Seesaw?
This article by Tim Cavey explains so masterfully the merits of integrating Google Classroom and Seesaw.
-
Seesaw on iPads
Students using iPads?
- On a PISD district-managed iPad, first install the Seesaw app from Jamf Service Center (not via the App Store). Apps are not able to be installed via the App Store on a campus-issued iPad.
- Students must sign-in to the app by logging in with Google (signed into Google with PISD credentials) or use a class code provided by the teacher.
-
Specials (AMPED), SPED, Specialists, etc.
How can non-classroom teachers and specialists best utilize Seesaw?
1. Homeroom teacher adds them as a co-teacher (instructions for adding a co-teacher are on this page).
- AMPED/SPED/etc. teachers can create their own classes. It's easiest to create a Google Classroom class with specific students and then create a class in Seesaw and import the Google Classroom roster. However, it's ideal to have the homeroom teacher add AMPED/SPED/etc. teachers to their classrooms as a co-teacher.
- Adding a co-teacher. If the classroom teachers add AMPED/SPED/etc. teachers as co-teachers to their classrooms, then the co-teachers may assign activities to specific students, groups of students, and message parents.
2. Creating folders is ideal for managing activities assigned to a class. When the AMPED/SPED/etc. teacher assigns an activity to a specific student or to a student group, he/she can tag the folder when assigning activities. Teacher and co-teacher can view and approve posts by folder.
-
Student & Family Access
- For instructions to share with students and families, see the Students & Families page on the left.
- ** 2024-25 Grades EC-5 Parents new to seesaw will automatically receive an invitation to join Seesaw and connect to their student(s). Please be sure to check junk mail.
- Invite families to use the Seesaw app (App Store or Google Play) on their personal devices. Parents can receive messages in their preferred language! Translation resources
- Teachers: Welcome families with an introduction video! Click to download these instructions.
-
View Seesaw Help Center page: How to Invite Parents and Families for information on:
- How do I invite families?
- What do families see when they are invited?
- How do I view the status of invited family members?
-
Support
Technical Support
Check the Seesaw Help Center for a solution: https://help.seesaw.me/hc/en-us
Support with Usage and Implementation
Contact the Digital Learning Team pisd.edu/dlt. for virtual or in-person support!
We are happy to partner with your campus on your Seesaw learning journey by training your team or staff at either a staff meeting or grade-level team planning.
-
Seesaw Resources
New Seesaw Resources:
50 Free Seesaw Activities and Resources for Every Kind of Classroom:
Article from We Are Teachers Site.
Seesaw Activity Collections:
Assessment Resources:
TEA Question Types Guidance for all content areas
Seesaw: Get your Students STAAR Ready Resource


