- Instructional Technology
- YouTube in PISD
-
YouTube in PISD
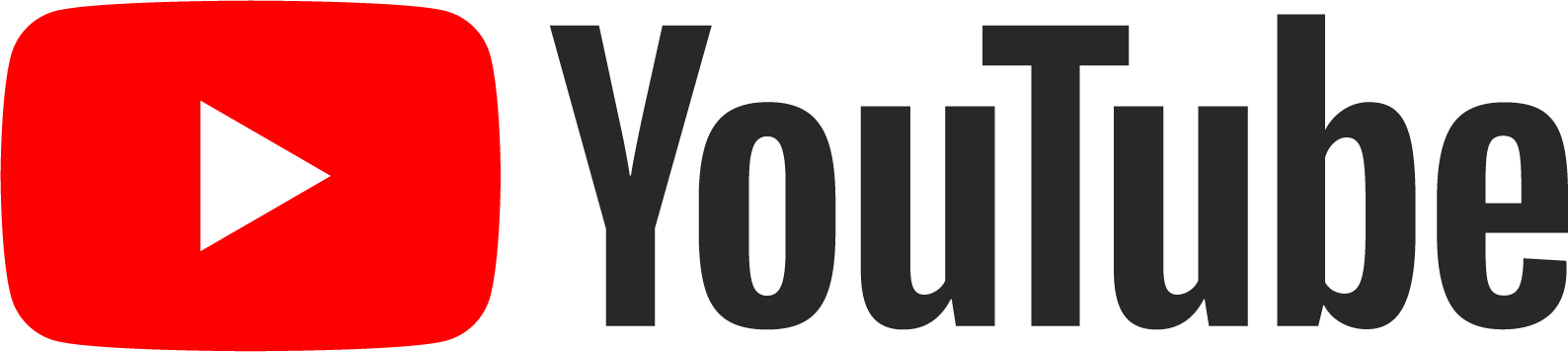
Every staff member has a YouTube account (included in Google for Education) that can be used to upload content, curate videos, create playlists, and more. Activate your account today! Click on the accordion menu to learn how.
Mission:
YouTube's mission is to give everyone a voice and show them the world.
Features include:
- Individual Channel
- Create Playlists
- Upload content
- Closed Captioning
- Editing features, including blur, trim, end screen, and Info Cards
- Language Options
- Analytics
-
Activate Your YouTube Channel
Did you know that every Plano ISD educator has their own YouTube channel? You just have to "activate" it.
1. Sign in to YouTube. Go to youtube.com and click the Sign in button. Enter your PISD email address and password.
2. Click on your profile image on the top right of the screen and select Creator Studio or it might say "YouTube Studio".
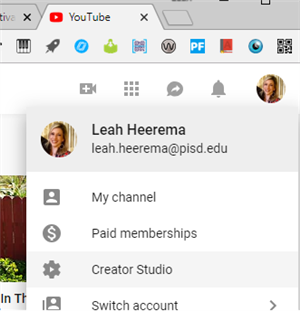
3. Click on "Create a channel" and follow the prompts to activate it.
What is it?
Now that you have your PISD YouTube channel ready, you can:
- create and upload original videos for your students and parents to access (think tutorials, informational, announcement videos).
- create Playlists on certain topics and add YouTube videos that others have created to them and/or your own videos. Then refer your students to that Playlist for a specific unit of study.
Please contact any member of the Digital Learning Team for help with any of this!
-
Approving Videos
Teachers, you can approve videos/channels for students to see. You DO NOT need to approve videos for you to watch them yourself. It's for students to be able to see them from their device (mobile/Chromebook/desktop) when logged into their PISD account.
Read more on our Tech-tastic blog: Teachers Can Approve Educationally Appropriate YouTube Videos For Students in Plano ISD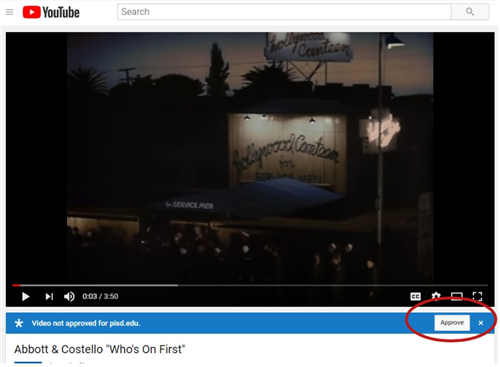
How to Approve
-
Plano ISD Instructional Technology YouTube Channel
Subscribe to our Plano ISD Instructional Technology YouTube channel (htttp://youtube.com/@pisdtech) for instructional how-to videos on a plethora of topics!
Check out our playlists!
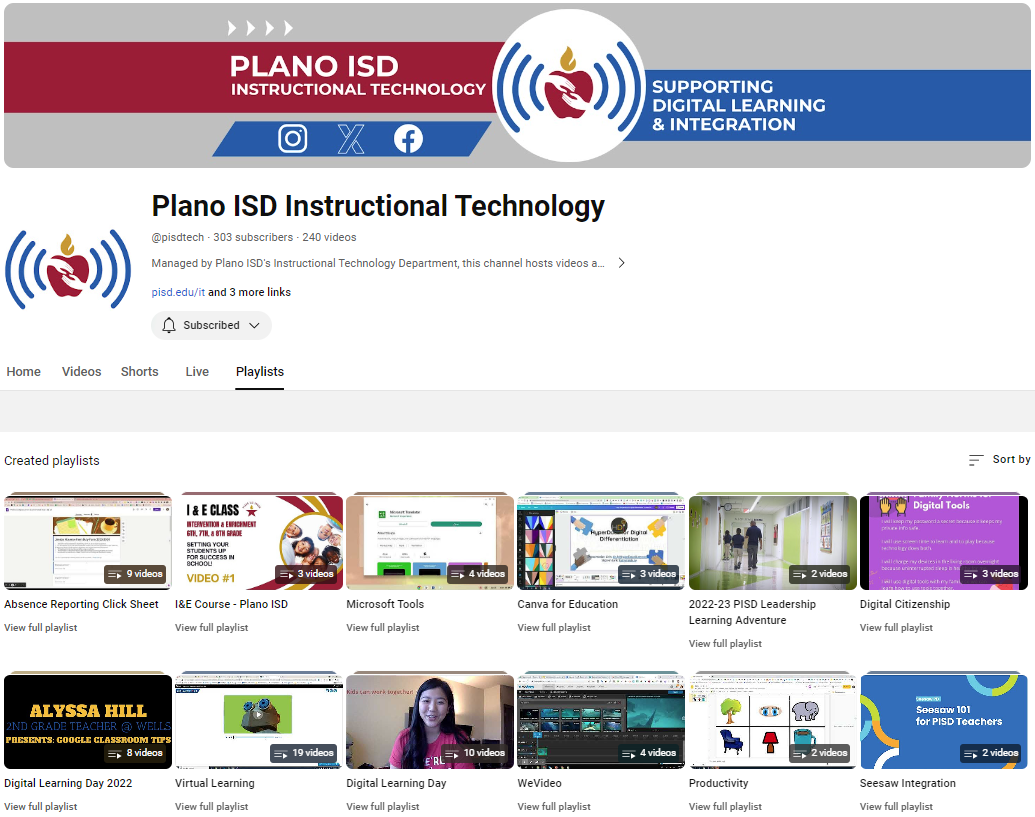
-
Upload Videos to YouTube
1. Sign into your YouTube account by going to youtube.com and sign in using your PISD email address and password. (If this is your first time logging in, follow the instructions on this page for activating your YouTube account).
2. Follow these instructions: https://support.google.com/youtube/answer/57407?hl=en&sjid=9077353029497081050-NA
-
Adding Captions
How to add captions and sub-titles to your YouTube video:
-
Blur Parts of your video in YouTube
YouTube Support: Blur Your Videos
You can blur parts of your video on a computer in YouTube Studio.
Face blur
- Sign in to YouTube Studio.
- From the left-hand menu, select Content.
- Click the video that you'd like to edit.
- From the left-hand menu, click Editor.
- Click BLUR PARTS OF YOUR VIDEO and select Face Blur.
- Once processing is complete, select the faces that you'd like to blur, then click Apply.
- Click and drag the box to adjust the blur.
- Click Save.
Custom blur
- Sign in to YouTube Studio.
- From the left-hand menu, select Content.
- Click the video that you'd like to edit.
- From the left-hand menu, click Editor.
- Click BLUR PARTS OF YOUR VIDEO and select Custom Blur.
- Click and drag the box to adjust the blur.
- Click Save.
-
View Video Ad-free & Without Distractions
Want to watch or share a video without ads, suggestions, or other distractions? Try this simple hack:
Add a hyphen (-) after the t (change youtube to yout-ube) and then click enter.
Ex: https://www.youtube.com/watch?v=NIlRFwGpbKI
https://www.yout-ube.com/watch?v=NIlRFwGpbKI
Videos will play directly in full screen mode without beginning ads or related video suggestions. When the video finishes, it will jump to the start and replay automatically.
-
Troubleshooting
Your Video Won't Play
Problem: You uploaded a video to your channel and when you try to play it, it just "spins".
Solution: Turn off sync in Chrome.
- At the top right of your Chrome browser, click Profile > Sync is on.
- Click Turn off.
Google Support page - How to turn off sync
Video Unavailable
Problem: The following message appears when you try to watch a video on YouTube. "Video unavailable. This video is restricted. Try signing in with a Google Apps account."
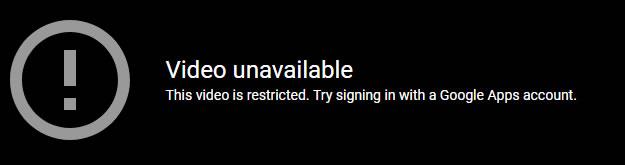
Solution: Sign into YouTube. Some videos require that you sign in with your PISD Google account in order to watch the videos.
- Go to https://www.youtube.com
- Click the Sign In button in the upper-right corner of the browser.
- Login with your PISD email address and password.
- Your video should play now.
Other Troubleshooting Tips:
Turn OFF Pop-up Blocker
If you have activated the pop-up and redirect blocker in your Google Chrome setting, turn it OFF.
- Go to Chrome Settings.
- Search for "content".
- Expand the Content Settings section.
- Click Pop-ups and redirects.
- Turn the slider for Blocked (recommended) to OFF.
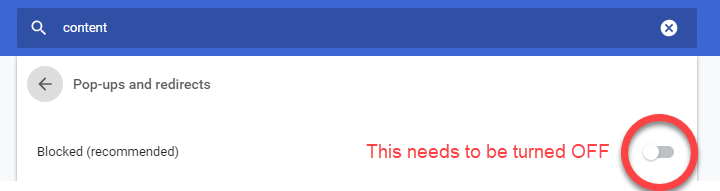
Check your Cookies
- Go to Chrome Settings.
- Search for "content".
- Expand the Content Settings section.
- Click Cookies.
- Turn the slider for Blocked third-party cookies to OFF.
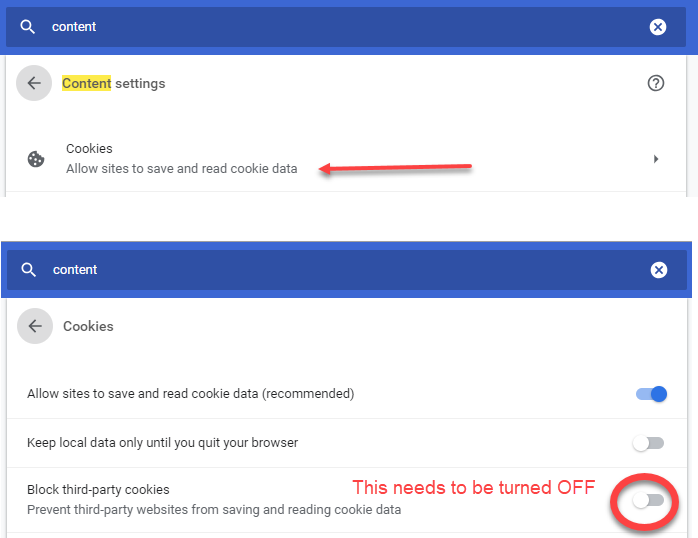
- At the top right of your Chrome browser, click Profile > Sync is on.


