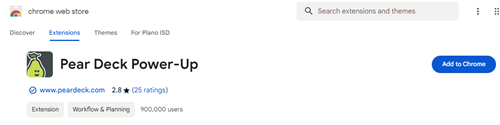- Instructional Technology
- Pear Deck
-
Pear Deck
- Pear Deck is an interactive presentation platform that enhances teacher-student interaction, offering real-time feedback and personalized instruction.
- Part of the GoGuardian family of products, Pear Deck is tightly integrated with GoGuardian Teacher, making it especially easy to adopt and use with students.
- A powerful research-based engagement tool, it’s well suited to support many of the needle-moving elements and strategies that are present within our instructional model.
Intro to Pear Deck for Teachers
PISD Pear Deck Class - (45 min)
Get Started
-
⭐ Add the Power Up Extension
To ensure that videos and GIFs function properly, add this extension for new slide decks only. Does not work for existing slide decks.
-
AI-embedded features
Instant Pear Decks is an AI content generation tool that allows teachers to create engaging lessons based on content in seconds. Fully customizable, this tool saves teachers valuable time.
- Go to the Pear Deck teacher dashboard (launch from Webdesk, or go to app.peardeck.com)
- Click Create
- Select Instant Pear Decks
-
Create a New Pear Deck Lesson
Pear Decks are all created in Google Slides or PowerPoint Online, so teachers can combine the editing power of Google Slides or PowerPoint Online with the interactive engagement power of Pear Deck!
- Install the Power Up extension if you haven't already (details in section above)
-
Create Slides: You'll create all of your Pear Deck lessons/presentations in Google Slides or PowerPoint Online. When you click Create a new lesson on your Pear Deck Home screen, it will take you to Google Slides or PowerPoint Online editor. Now you can build interactive slides from scratch and/or add ready-made, fully editable Slide Templates to your presentation. * Note that you can also add Pear Deck Interactive Slides and Slide Templates to any preexisting Google or PowerPoint Online presentations. Visit How to Create a New Pear Deck Lesson to learn how it works.
- Visit The Five Interactive Question Types - Pear Deck to learn ways students can interact with your presentation.
-
Get started with Flashcard Factory
Flashcard Factory is a game-based platform that helps students create digital flashcards to learn vocabulary. Just start with a list of terms and let student groups create illustrations and example sentences. Review and select a final set of digital flashcards as a class.
- Step-by-step How-to on this page: Getting Started with the Flashcard Factory.
- Best Practices Article: Getting the Most Out of Flashcard Factory.
- Watch an 8-min video: How to Use Flashcard Factory in Pear Deck.
-
Give Student Feedback in Live Pear Deck Session
-
Ready-made Templates in Content Orchard
Ready-made Templates
Pear Deck's team of educators have created an array of ready-made Formative Assessment Slide Templates built to help your students warm up for the day, think more deeply about any subject, develop critical thinking skills, reflect on the lesson, and much more. They're all fully editable, free and available in the Pear Deck Sidebar Template Library. There is also an array of standards-aligned decks available in our Content Orchard.
From https://support.goguardian.com/s/article/How-to-Create-a-New-Pear-Deck-Lesson-1629747054481
Pear Deck Integrations
-
Immersive Reader - accessibility, engagement, & comprehension
Microsoft’s Immersive Reader improves accessibility, engagement, and comprehension for all students. Benefits include:
- Increasing fluency for multilingual learners
- Helping build confidence for emerging readers learning to read at higher levels
- Offering text decoding solutions for students with learning disabilities such as dyslexia
- Providing translation of words or the entire text
Enable the integration in Pear Deck teacher settings
- To use Immersive Reader, simply go to your Pear Deck settings page (Pear Deck Home > My Account > Settings). Go to the Immersive Reader setting and turn it on. This setting applies to all future Sessions until you turn it off.
- Once enabled, students will have access to supports such as line focus, translation, and picture dictionary.
How students access and use Immersive Reader
-
Insert Pear Deck in PowerPoint Online
You can access PowerPoint online via the Webdesk Microsoft 365 tile.
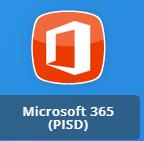
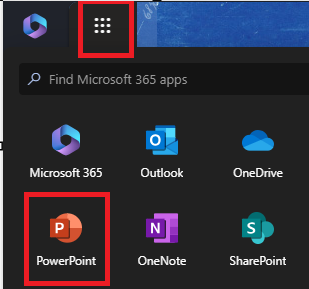
- Open any presentation. Add your desired prompt, question, image, etc. for students to view on the main body of the slide.
- Click on Pear Deck option at the top right in the ribbon.
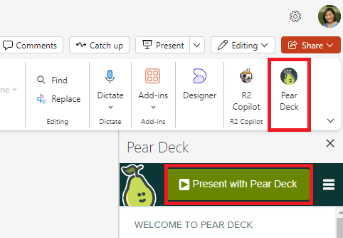
- In the Pear Deck Sidebar, go to Ask Students a Question section and insert an Interactive Response
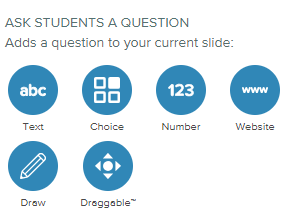
-
You can also go to the Template Library and download ready-made Slide Templates, then upload them for your own use. See this click sheet for step-by-step directions. or view this 2-min How To video.
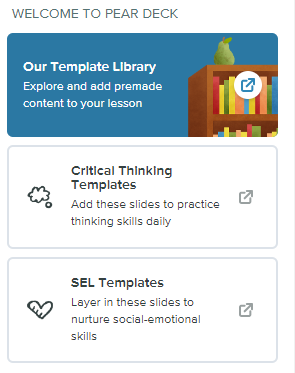
From https://support.goguardian.com/s/article/How-to-Create-a-New-Pear-Deck-Lesson-1629747054481
-
Insert Pear Deck to your Google Slide Deck
To apply a Pear Deck to your existing or new Google Slide deck:
- Click on 🍐Pear Deck in the menu bar at the top next to Extensions.
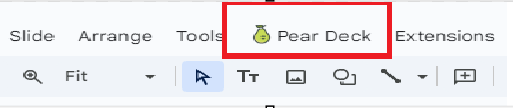
- If you do not see Pear Deck, open the Pear Deck add-on from the Extensions menu. (It has already been added for PISD staff).
- Add interactive slides from the library or create your own custom questions.
- Click the "Present Lesson" button to start your interactive lesson.
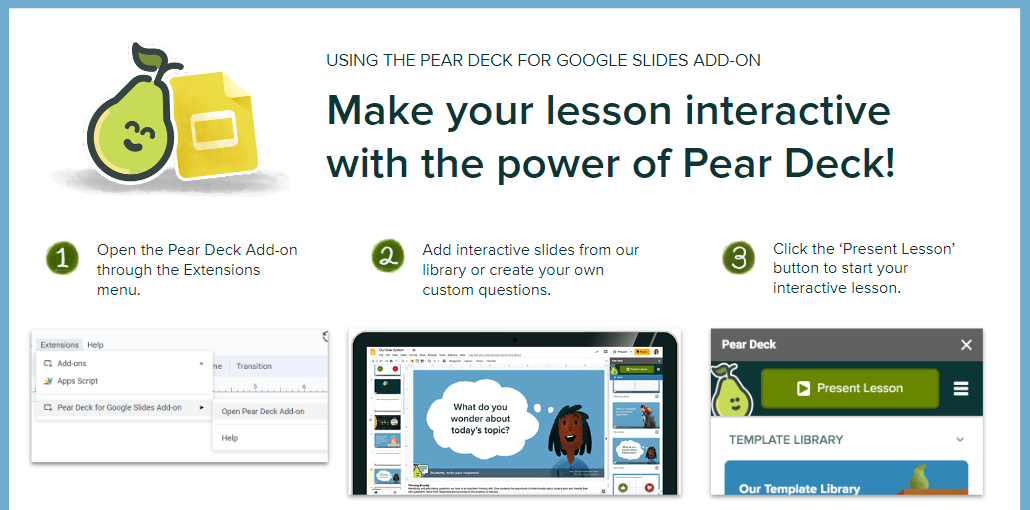
- Click on 🍐Pear Deck in the menu bar at the top next to Extensions.
-
Launch Pear Deck in GoGuardian
Step-by-Step instructions: How to use Pear Deck in GoGuardian
- The first time you click the Pear Deck tab from a GoGuardian session, you must link your account.
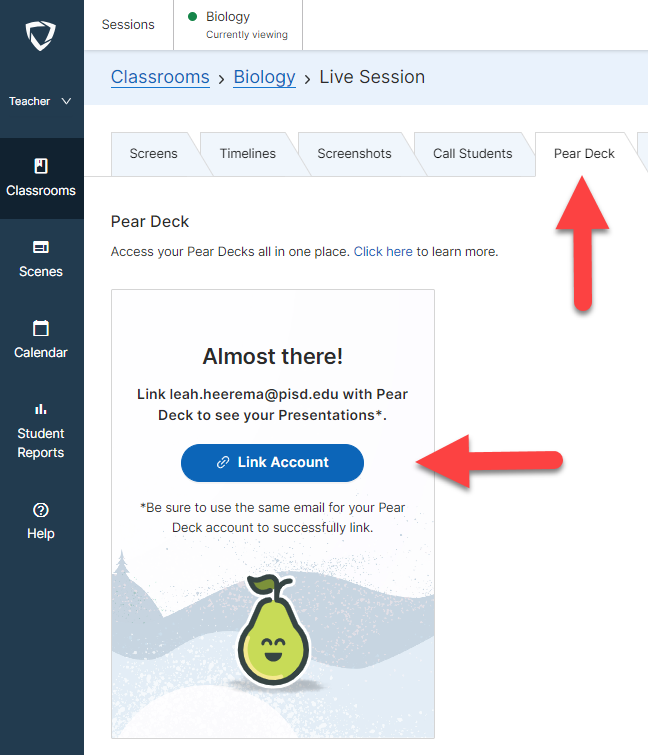
2. Once your account is linked, you will be able to open a file from Google Drive.
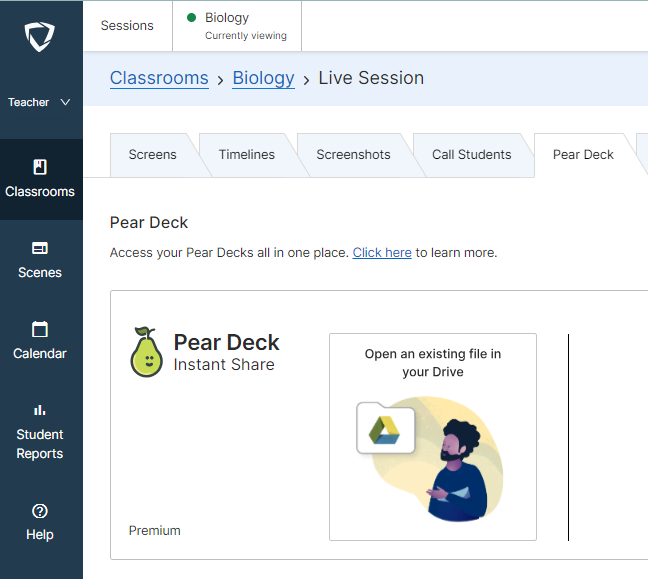
-
Pear Deck from Nearpod Conversion
Note: The Pear Deck add-on is already added in Google Slides for PISD staff.
1. From Webdesk, open your Nearpod account and your Canva account (the tile is called "Canva SSO New"). (You will use Canva to convert the downloaded Nearpod from the PDF file type to the PowerPoint file type).
2. Locate the presentation you'd like to download from Nearpod, then:
-
- Hover your mouse over the lesson until you see the three dots,
- Click on the three dots on the top right of the presentation,
- Select Export PDF.
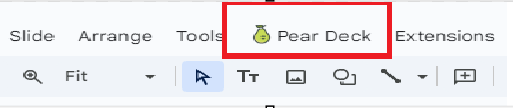
- Save PDF to Local Drive.
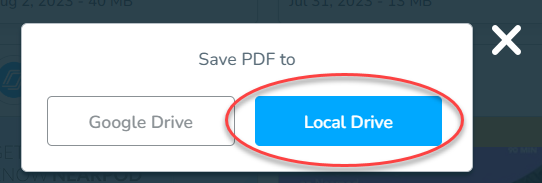
-
- It will save to your Downloads folder.
3. Open Canva and choose Upload. Select the PDF you just downloaded.
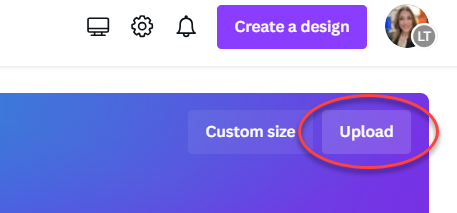
4. Open the presentation that you just imported from Recent designs.
- Click Share
- Select Google Drive (you might have to click "More" at the bottom to find the Google Drive option)
- Change the file type to PPTX
- Click Save
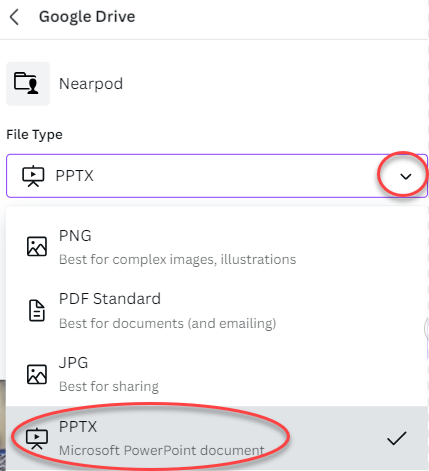
5. Open the presentation in Google Drive.
6. To have access to the Pear Deck add-on, you must convert the presentation from PPTX to Google Slides. Click on File, Save as Google Slides.
Now you are ready to use Pear Deck to deliver your presentation (found in the Extensions menu).
-
-
Pear Deck with Canva Integration
Create beautiful and interactive presentation slides with the Canva and PearDeck app smash. Read the blogpost!
-
Present Pear Deck with iPad
Use your iPad to control your Pear Deck presentation from anywhere in the room!
1) Launch the presentation on your laptop computer:
- Open a slide presentation with embedded Pear Deck interactive features (you can also open a regular slide deck, and embed Pear Deck questions one on the fly!).
- Click the Pear Deck add-on icon, then click the "Present Lesson" button to start your interactive lesson.
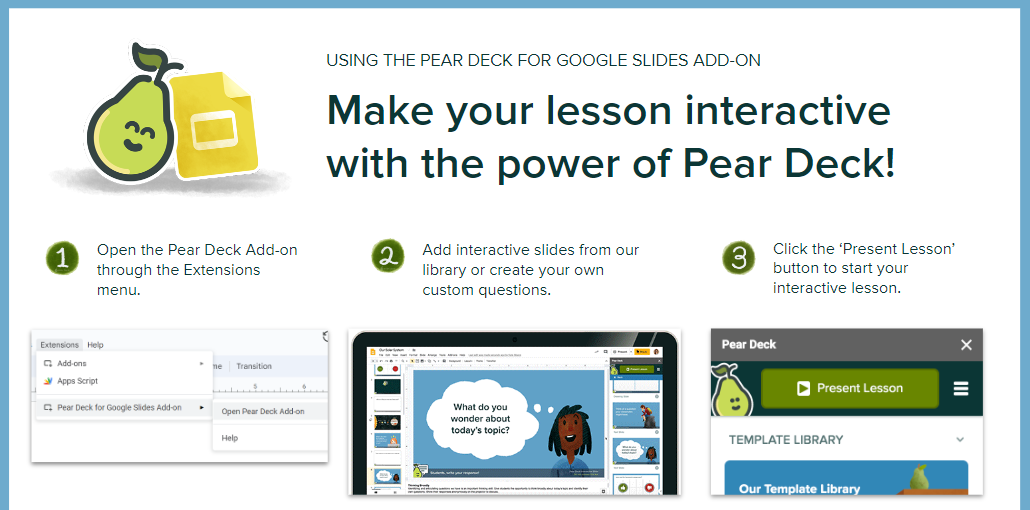
2) Navigate Pear Deck on your iPad:
- Launch Pear Deck tile from Webdesk or go to http://peardeck.com/dash (be sure you are signed in with PISD credentials) in Safari or Chrome browser.
- A pop-up appears with Open Session in Progress. Select Open Dashboard.
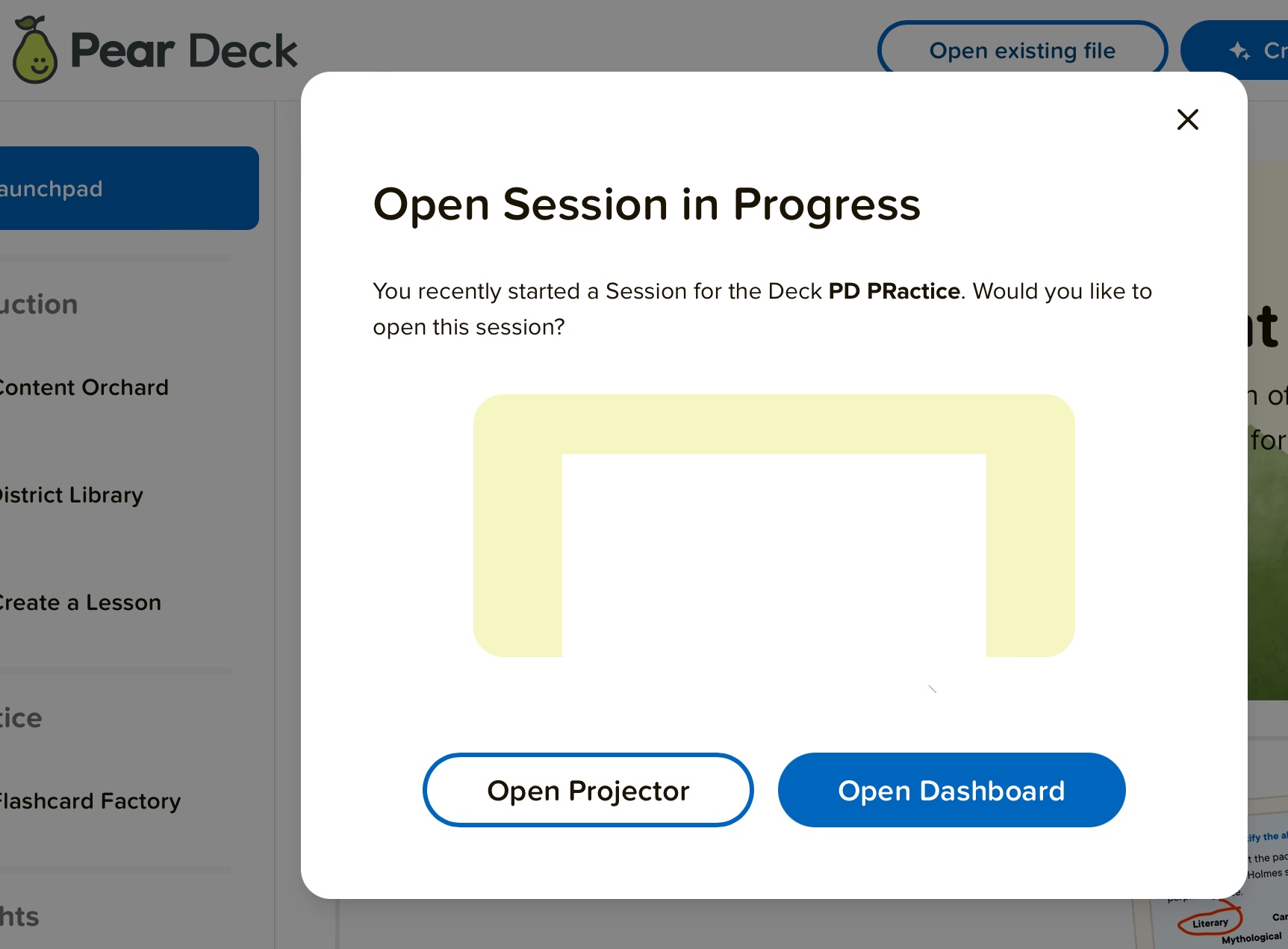
- If you don't receive the pop-up, click on Session History and click on the active session. A similar pop-up will appear.
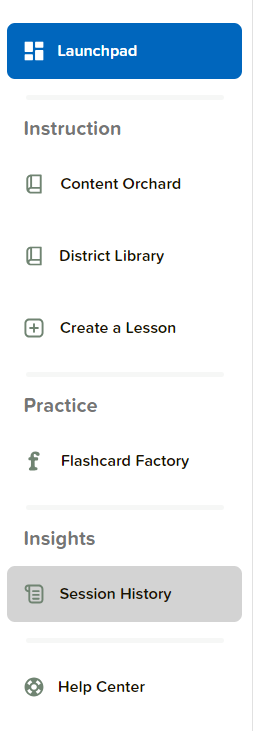
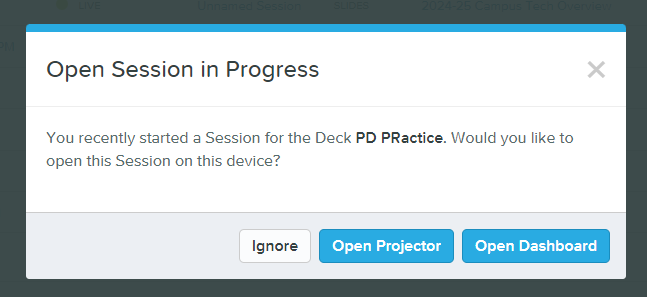
- Now you can control the slide deck from the Pear Deck teacher dashboard on your iPad untethered. Add interactivity, show responses, and view notes with ease from anywhere in your classroom!
- Add the Pear Deck Dashboard to your iPad Home Screen! Open app.peardeck.com, click the share button (up arrow) at the top right. Scroll down and select the Add to Home Screen option, name the tile and save. Now you can launch the teacher dashboard from the tile on your ipad!
Pear Deck Resources
-
Pear Deck Learning Coach Certification
"Pear Deck Certified Coaches are an elite group of educators who have been trained in the best practices of Pear Deck’s student engagement platform to tailor lessons ensuring powerful learning moments for every student, every day. This training goes beyond basic features and functionality, and dives deep into the five pedagogical domains that inform Pear Deck’s Teaching Truths." - PearDeck.com
Learn how: https://www.peardeck.com/blog/how-to-become-a-pear-deck-learning-certified-coach
-
Pear Deck Resources and Video Tutorials
🍐 Visit Pear Deck Resources & Community
🎓 Become a Certified Pear Deck Coach
📝Blog: Exit Tickets and other Benefits of Using Pear Deck in the Classroom
🔍For Pear Deck FAQs: https://support.goguardian.com/s/pear-deck-topics
⚡Flashcard Factory TCEA Blog: https://blog.tcea.org/tag/pear-deck/
-
Support
For technical support, please contact your CTA or the Help Desk - tsos@pisd.edu, ext. 28767.
For instructional support, please contact the Digital Learning Team.
For Pear Deck support - https://support.goguardian.com/s/pear-deck-topics