GoGuardian (Chromebook management)
Page Navigation
- Instructional Technology
- GoGuardian
-
GoGuardian
- GoGuardian is a Chromebook management tool for PISD teachers to use with the Chromebooks in their classrooms.
- For a quick overview of this awesome tool, go to https://www.goguardian.com/demo/teacher and click on the video "Watch the Demo" (2 min).
- Create a culture of positive norms with this tool.
- Try not to look at it as just a punitive tool.
- Redirect students from distractions.
- Provide concrete guidance.
- Provide positive reinforcement.
- Encourage positive digital citizenship.
-
GoGuardian Parent
Plano ISD families have access to GoGuardian Parent, a mobile app that gives parents/guardians the ability to manage and monitor student activity on school-issued Chromebooks during out-of-school hours (after 4:30). GoGuardian Parent is a companion to the classroom management and internet filtering tools that our district uses during the school day.
What is included in this app:
- A Top 5 summary of student browsing (apps, extensions and websites visited)
- A 30-day view of websites, videos, apps, and extensions
- The ability to block websites on school-issued devices during out-of-school hours
- The ability to pause internet access on school-issued devices during out-of-school hours, either on-demand or at a scheduled time
To access the app, please follow the instructions below:
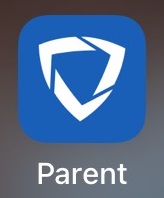
1. Download the app
- iPhone: Visit App Store, search for GoGuardian Parent, and tap the download button.
- Android: Visit Google Play Store, search for GoGuardian Parent, and tap the download button.
2. After the app is successfully downloaded and installed, open it up and enter the email address registered with the Plano ISD Parent Portal. (Note: If you forget your registered email address, please reach out to our Help Desk: helpdesk@pisd.edu or 469-752-8767)
3. Login/Check Email: Check your email on your phone for a link to log in to the app. Tap the "Verify your email", and it will take you straight to the app. You may need to check your junk mail folder. (Note: If you don't have access to your email through the device you used to log in, tap on "Login with verification code", and copy and paste the verification code from the email into the app.)
Support
GoGuardian Parent App Features
What Student Data can I View Using GoGuardian Parent?
-
Logging In
Webdesk
1. Teachers will sign into Webdesk and open the "PISD GoGuardian (Library)" app.
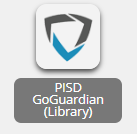
2. Select the Login with Google option.
Alternatively, you can log in directly to teacher.goguardian.com.
When students sign into their Chromebook, GoGuardian can monitor them. No student sign-in required.
Paraprofessionals/Substitutes
Go to the Help page on the left for information regarding the access request form.
-
Creating a Class and Adding Students
Option 1 - Auto roster
Use the rostering option in GoGuardian that pulls your student data from TEAMS (Pinnacle). This is a good option if you don't have several tabs per class period in Pinnacle. Even if you merge tabs, GoGuardian is ultimately pulling data from TEAMS.
Option 2 - Google Classroom (Recommended)
Click the Import with Google Classroom button. Then schedule your class times. If your students are not in Google Classroom yet or new students join, you can still add the class here and then click "Sync Students from Google" after the students have been added in Google Classroom.
Option 3 - Manual
Create a Classroom Manually (Good option for special populations or if you're not a classroom teacher)
1) Create a Classroom - click the green "Add Classroom" button on the top right of the screen.
- Fill out the classroom information (name, subject, etc.) and click Add Classroom to save it.
- You can choose to schedule your class time or skip it for now.
- It is not necessary to add a "Scene" yet (you can do this later).
2) Click "Add Students" - after you have created your classroom, the easiest way to add your students is to give them an enroll code to join.
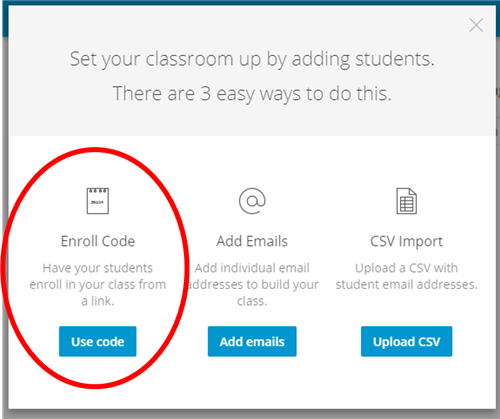
-
Adding Teachers/Helpers
Adding Teachers/Helpers
To add a teacher/specialist/helper, go to the class Settings, click Teachers, then click "Add Teacher" button and enter their email address. Video Instructions
Non-Instructional Staff
Non-instructional staff (Administrators, Counselors, etc.) may need to follow student activity. To do this, the teacher(s) can add them as a "Helper" to that class.
If you are unable to log into GoGuardian, please complete the GoGuardian Access Request Form to request that your account be enabled.
Please Note:
If you rostered your classes using Classlink, then you are not able to add co-teachers/helpers to your GG class. If you would like to use that feature, set up your classes using Google Classroom instead of Classlink. Instructions.
Permissions
Image from: https://help.goguardian.com/hc/en-us/articles/115005712763-Add-Classroom-Owners-Teachers-and-Helpers
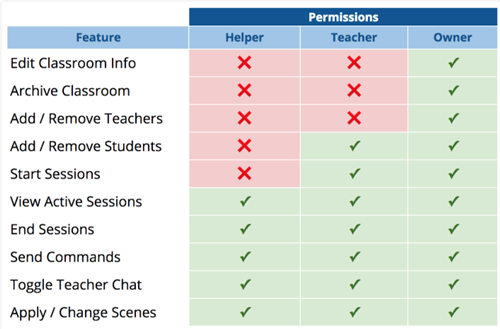
Helpers can: view active sessions, end sessions, send commands, toggle teacher chat, apply/change scenes
Teachers can: add/remove students, start sessions, view active sessions, end sessions, send commands, toggle teacher chat, apply/change scenes
Owners Can: edit classroom info, archive classroom, add/remove teachers, add/remove students, start sessions, view active sessions, end sessions, send commands, toggle teacher chat, apply/change scenes
-
Campus Administrators
Principals and Assistant Principals can have a teacher add them as a Helper to a class, as needed. That way, they can monitor student activity. See instructions on this page under "Adding Teachers/Helpers".
-
Scheduling Sessions
Scheduling Sessions
Important: Scheduling your class time is very important for secondary teachers and elementary teachers who departmentalize. Be sure NOT to schedule your class session for all day. Set each class session for its appropriate time. For example, you will schedule your first period session for 9-9:50 a.m. That way, you're not encroaching on the next class period teacher's session. See Scheduling Class Times page on the left for a closer look.
-
Open Tab feature
Open Tab
Cut down on transition time by using GoGuardian's "Open Tab" feature.
To open a tab on your students' Chromebooks, select the student(s), click Open Tab, copy and paste the URL, click "Open Tab", and the website will automatically load onto your students' Chromebooks.
-
Scenes
Scenes
What is a scene? (links to GG support page)
"Scenes are designed to give teachers added control over students' web activity during classroom sessions." The link above explains what each feature of the scene does. Please read that first.
How to create a scene (links to GG support page)
The link above explains the quick and easy way to create a scene.
Advanced Filtering Tips (links to GG support page)
Blocking/allowing websites
Creating exceptions to your Blocked Websites List. In the "Blocked Websites List" scene, click Advanced Filtering option to access this feature. Learn More.
An example: If you want to block all of YouTube during instruction, except for a specific YouTube video…
1. First, make sure you already added youtube.com on the "2. Edit Blocked Websites List" page.
2. Next, create an exception to the first rule by entering the specific YouTube video URL that you want your students to access in the "Enter Exception" field.
Create Multiple Scenes Within a Class (block distracting sites (YouTube) for specific students)
Blocking/allowing websites based on student needs.
Check out GoGuardian Blog on NEW feature: Student Grouping in Scenes. More information here.
Important to note about scenes (the PISD way!)
1. Allow
Webdesk: https://launchpad.classlink.com2. Check the Student URL. Some websites are not the same for teachers as they are for students. For example, if you allow the Dreambox website, you will enter the URL that students use, which is play.dreambox.com.
-
Off-task Alerts
Off-task Alerts
GoGuardian has automatic alerts for off-task behavior for the following subjects: English, History, Math, & Science.
Learn how it works - NEW: Off-task Alerts
-
Pear Deck in GoGuardian
Step-by-Step instructions: How to use Pear Deck in GoGuardian
- The first time you click the Pear Deck tab from a GoGuardian session, you must link your account.
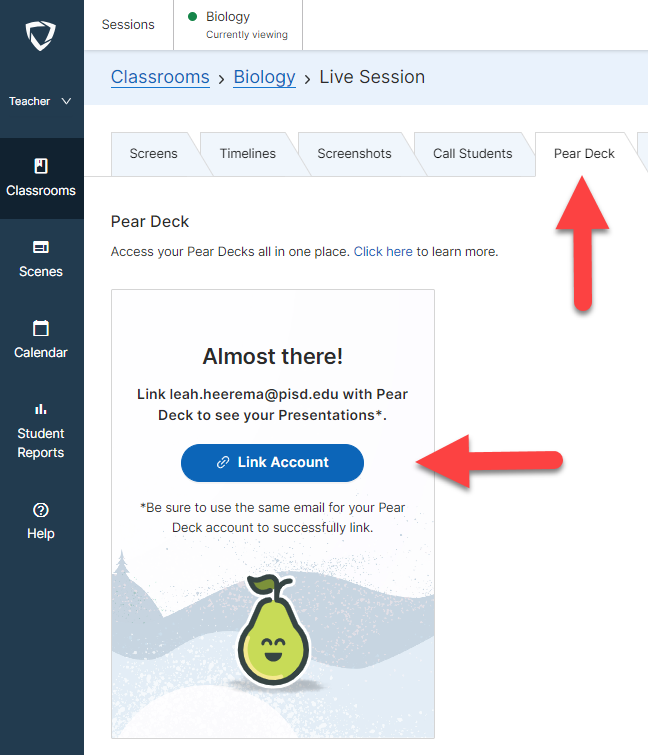
2. Once your account is linked, you will be able to open a file from Google Drive.
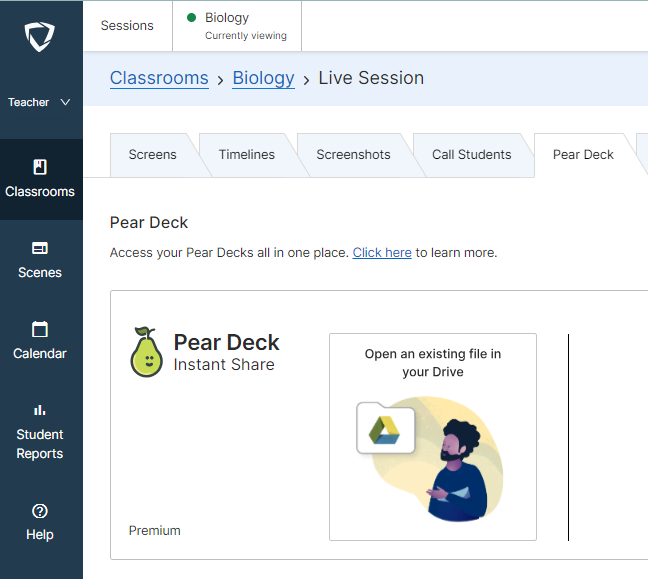
Learn more about Pear Deck at www.pisd.edu/peardeck.
-
Video Conferencing
Video Conferencing
"Connect with students and deliver instructions with audio calls, video calls, or a lecture/presentation option. Communicate with individual students or the whole class. To learn more and get step-by-step instructions, go to https://www.goguardian.com/video-conferencing/"
GoGuardian has a new video conferencing feature, "Call Students," which allows teachers to communicate with students via voice call or a video call. Teachers can also share the screen and deliver lessons in a presentation format.
Overview video (1 minute) - Click on "Watch the Video"
Demo video (5 minutes)
Step-by-Step Video Conferencing instructions
-
Monitoring Times
GoGuardian will only monitor student activity on Chromebooks during these times.
Monday-Friday: 7am-4:30pm
See "Scheduling Sessions" for when to schedule your class times.
-
Support & Training
Support
Go to our Help & Requesting Access page.
Training
Download the GoGuardian Training Guide
GoGuardian Teacher Training Course - 1.5 hour self-paced course. Click "Enroll" and sign in to track your progress.
Face-to-Face Training
- Schedule a training with the Digital Learning Team to come to your campus or train virtually! We can work with your principal to schedule a day for us to work with your team during planning periods, before/after school, or whenever is convenient for you. We are also happy to work with you one-on-one.
Recorded Training Video by the DLT
-
Archiving & Deleting Classes (End-of-year Clean-up)
Manage Classrooms at the End of the Year
Visit the EOY page to learn best practices for GoGuardian Classrooms as well as other resources that need attention as you close out your year. http://pisd.edu/eoy
-
GoGuardian Parent
Plano ISD families have access to GoGuardian Parent, a mobile app that gives parents/guardians the ability to manage and monitor student activity on school-issued Chromebooks during out-of-school hours. GoGuardian Parent is a companion to the classroom management and internet filtering tools that our district uses during the school day. See details in the accordion menu below.
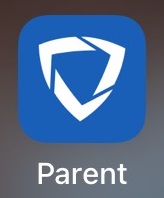
-
Teachers: Best Practices
Blog - Read our PISD Tech-tastic Blog Post on How to use GoGuardian Effectively
PISD Best Practices for GoGuardian document


