- early childhoodGrades Pre-K, PPCD
- elementaryGrades K-5
- middleGrades 6-8
- highGrades 9-12
- academy programsGrades K-12
- other learning centers
- Aldridge
- Andrews
- Barksdale
- Barron
- Bethany
- Beverly
- Boggess
- Brinker
- Carlisle
- Centennial
- Christie
- Daffron
- Davis
- Dooley
- Forman
- Gulledge
- Harrington
- Haun
- Hedgcoxe
- Hickey
- Hightower
- Huffman
- Hughston
- Hunt
- Jackson
- Mathews
- McCall
- Meadows
- Memorial
- Mendenhall
- Miller
- Mitchell
- Rasor
- Rose Haggar
- Saigling
- Schell
- Shepard
- Sigler
- Skaggs
- Stinson
- Thomas
- Weatherford
- Wells
- Wyatt
Chromebook Academy
Page Navigation
- Home
- Technology Resources
- Chromebook Academy
- Chromebooks for Students
-
Chromebooks for Students
Student Resources
-
Signing In
How Students Sign into a Chromebook
Beginning of the Year: If you don't remember your password from last year or are a new Plano ISD student, contact the Campus Technology Assistant (CTA) for assistance.
- Open the Chromebook and turn it On, you’ll see a message: “Click ‘Next’ to continue signing in to your pisd.edu account”. Click “Next”.
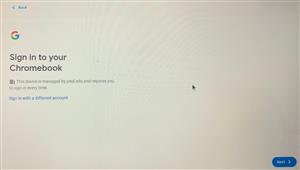
- Click the “PISD Network Login” button.
- Enter your PISD username:
firstname .lastname.# (Example:anne .shirley.1) - Then enter your network password.
You are now logged into the Chromebook!
When you sign into the Chromebook, Webdesk will automatically open. Use Webdesk to access all your digital resources without having to sign into each one separately! It will save a lot of time. Webdesk Tips
QuickCard QR Code
You can also sign in using your QuickCard QR code (given to you by your teacher) or Google. If you sign in with Google, you must first connect your Google access in My Profile, Sign-In Options.
To use the QuickCard, click the QuickCard button on the bottom left. Then place your QuickCard in front of the Chromebook webcam to read it.
- Open the Chromebook and turn it On, you’ll see a message: “Click ‘Next’ to continue signing in to your pisd.edu account”. Click “Next”.
-
Getting to Know Your Chromebook
Watch the Chromebook Academy YouTube Playlist
-
Care/Maintenance/Troubleshooting
Taking Care of your Chromebook
- Please don't eat or drink near your device.
- Keep the keyboard clear of items like pens/pencils.
- Keep your Chromebook charged.
- Restart your Chromebook periodically to let it run updates.
- Clean your Chromebook using either
wipes for electronic devices or a damp microfiber towel. (See image below) - Only add extensions approved by your teacher
- If you have any technical problems with the device, please contact the Campus Technology Assistant (CTA).
Troubleshooting
If you are suddenly unable to connect to online textbooks and digital resources via Webdesk, you may need to:
- Restart your Chromebook so that it runs updates
- Clear your cache:
- Click on the three vertical dots on the top right of the browser toolbar to open the Chrome menu
- Click on More tools
- Clear Browsing Data
- Check the boxes next to "Cookies and other site data" and "Cached images and files"
- Click on Clear browsing data. The Chromebook cache and cookies and now deleted.
- Remove extensions that are not being used on a regular basis. Too many extensions can slow the processing speed of your Chromebook and some third-party extensions can interfere with your Google Workspace.
-
Verify Your Password
1. Click on your profile at the top right and choose Settings.
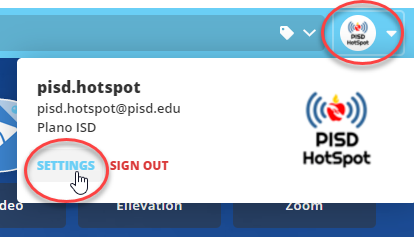
2. Select the Sign-In menu at the top.
3. Under "LDAP/Active Directory", click on the blue icon at the bottom of the box.
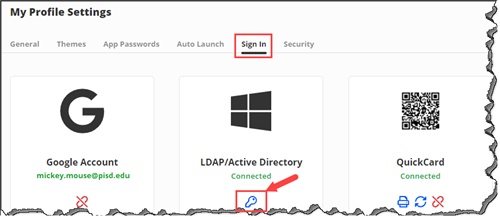
4. In the pop-up window, "Active Directory Credentials," Type in your current password twice to verify. Click Save and you are done!
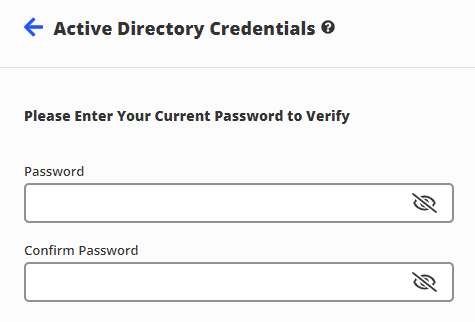
Cleaning
Disinfecting Technology in PISD - Help prevent the spread of COVID-19. The cleaning techniques described in this doc can be used to generally clean and disinfect devices like shared Chromebooks, printers, keyboards, copy machines, telephones and the like.
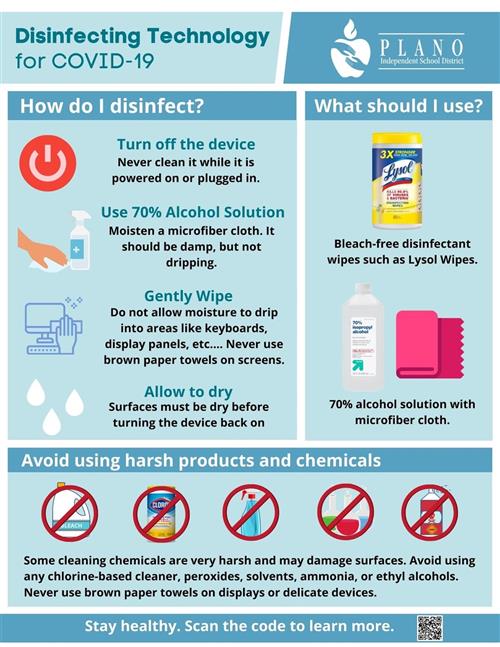
-
Tips & Tricks
Get the most out of your Chromebook with these cool shortcuts.
- Scan QR Codes
- Did you know the camera on the Chromebook has a built-in QR code scanner? Just swipe up on the Chromebook and click on the camera. Then click on the QR icon to enable the scanner.
- View the following poster
- Chromebook Keyboard Shortcuts
- On the Chromebook keyboard, press Ctrl+Alt+? to view keyboard shortcuts.
- Add a website to the Shelf. (The Shelf is the bar along the bottom of your Chromebook screen. Like the Task Bar on a desktop computer).
- When the site to be pinned is visible on the screen, click the 3-dots menu at the top right of the screen > More tools > Add to
shelf . It will now appear on your Shelf.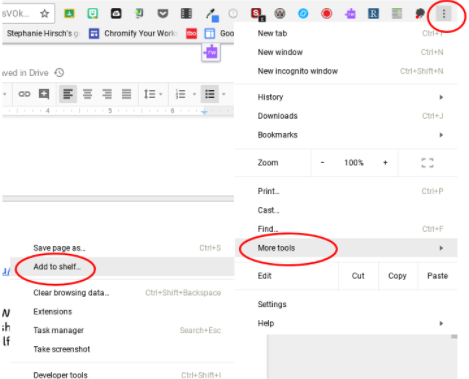
- When the site to be pinned is visible on the screen, click the 3-dots menu at the top right of the screen > More tools > Add to
- Scan QR Codes
-
Using Office 365/Microsoft on a Chromebook
How to Create a New Document
1. Open Webdesk.pisd.edu.
2. Launch the Office 365 app.
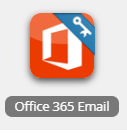
If you don't see it, you can add it by clicking the plus sign on the top left of your screen and searching
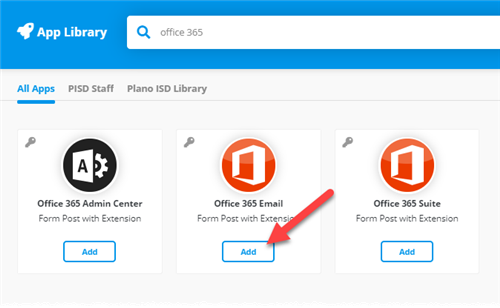
3. Click on the Microsoft app that you want to launch. For example, click on Word.
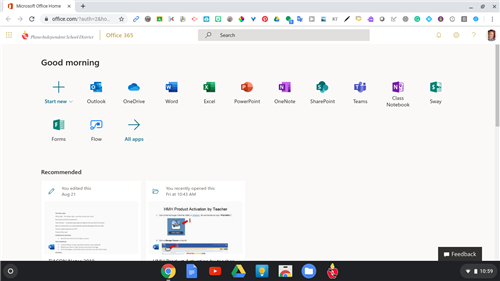
4. Word Online opens up. Click the Plus sign to create a new document or use the existing templates. Name your new Word document, enter content, edit, and more, using the Word Online features.
Tips:
- Turn off the Simplified Ribbon so that you can see all the tools available to you.
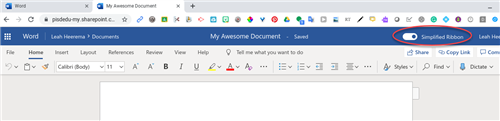
- Notice the Dictate tool! It captures what you say into text.
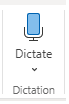
- Commenting and sharing - You can collaborate with a partner/group/teacher in Word online, similar to how you do in a Google Doc. Click the Comments button on the top right, click New, and start typing a name. The name will appear from the directory of students/teachers. Then you can enter your comment. You will be prompted to share the document with that person if you haven't already. He/She will receive a notification in their Office 365 account that they were mentioned in a document.
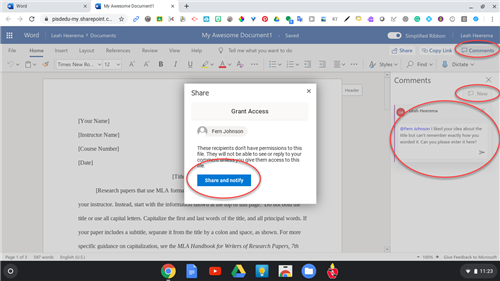
How to Edit an Existing Document from your school H Drive
1. Open Webdesk.pisd.edu.
2. Click on "My Files" on the bottom of the screen. It will then open in a separate tab.
3. Click on "School Network" on the left. You will then see your H drive files.
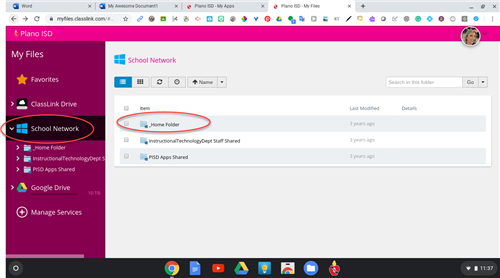
4. Open any Microsoft document (Word, PowerPoint, Excel) to edit it in the online version. All edits will be automatically saved in your school H drive!
- Turn off the Simplified Ribbon so that you can see all the tools available to you.
-
Securing Your ChromebookIf you step away from your Chromebook, we recommend locking your screen for extra security.
On the keyboard: Press and hold the Lock button on top right. Or press Search key + L.


