Chromebook Academy
Page Navigation
- Instructional Technology
- Getting Started
-
Chromebook Quick Start Guide
Get READY to...
- Learn, create, and collaborate anywhere, anytime
- Develop digital literacy
- Model digital citizenship
- Improve your practice with the ISTE Standards for Educators and Standards for Students
Chromebook Quick Start
-
Power Up & Sign In
 Your Chromebook may already be on. If not, the power switch is a button on the right side of the Chromebook.
Your Chromebook may already be on. If not, the power switch is a button on the right side of the Chromebook.You will see a message about the Chromebook being managed. Click Next, then select the PISD Network Login button. Log in with your user ID (do NOT add @pisd.edu or @mypisd.net) and your regular network password.
-
Apps Launcher and Shelf
Apps Launcher
The small white circle in the lower left corner of the screen is the Apps Launcher. Here you can search for and install free apps such as Google Drive, a camera, and many more.
Shelf
The shelf is the bottom row of your Chromebook and is similar to a task bar. A Chromebook shelf is smart - if you pin an app to the shelf it will follow you when you sign in on any Chromebook.
-
Keyboard
No caps lock? No function keys? No problem!
A Chromebook keyboard is different. Visit the Educators page to watch a tutorial that will give you a quick introduction as well as guide you through the Apps Launcher.
See the Chromebook FAQs page to learn more about the keyboard, including how to change the caps lock setting, find the delete key, or enable the international keyboard.
-
Productivity
Chromebooks contribute to your productivity and help you become more efficient and effective.
- Check email
- Access the Pinnacle gradebook
- Access the network H: and S: drive on Webdesk
- Access digital resources and online textbooks on Webdesk
- Access any other online resource at any location with wifi
-
Interactivity
All teachers and students in Plano ISD have access to a district-issued Chromebook. We can leverage technology's potential to enrich and deepen the understanding of our students by creating an engaging, future-ready learning environment. Using interactive tools such as Google Classroom, Nearpod, and WeVideo with a whole class is possible with one-to-one Chromebooks.
-
Webdesk
Webdesk
Webdesk is a portal to productivity tools, interactive applications, and much more. After signing in to various applications, Webdesk will remember each login and password and eliminates the need to sign in on subsequent visits.
The Webdesk resource page has all you need to learn how to sign-in and use Webdesk. If you notice an app in Webdesk is not opening correctly, you might need to verify your password.
Access Webdesk at http://webdesk.pisd.edu
Office 365
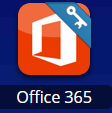 Open Office 365 to check Outlook email, view Outlook calendars, access Microsoft Suite tools, and more.
Open Office 365 to check Outlook email, view Outlook calendars, access Microsoft Suite tools, and more.Pinnacle Gradebook
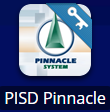 Open PISD Pinnacle to access the
Open PISD Pinnacle to access the gradebook . Students can also accessgradebook to view their grades.Nearpod
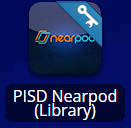 Open Nearpod to access a new, engaging tool to use with students. All PISD staff now have access to a pro account!
Open Nearpod to access a new, engaging tool to use with students. All PISD staff now have access to a pro account!My Files
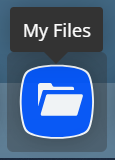 My Files is located in the bottom, center menu
My Files is located in the bottom, center menu. This will give you access to your H: Drive, S: Drive, and Google Drive, too! -
Nearpod
Sign into Webdesk.pisd.edu and launch the PISD Nearpod app. (You might need to add the app). Webdesk will sign you into Nearpod using your PISD Google account.
Download Chromebook Training (K-5) from the District Library for an interactive lesson with your students. Students have a Nearpod app in
Webdesk .See our Nearpod page for more information.



