- Instructional Technology
- Tech Troubleshooting Tips
-
Top 5️⃣ Technology Troubleshooting Tips💡
Click 🎦 to watch the videos
View this page in a Google Doc: bit.ly/top5tips21
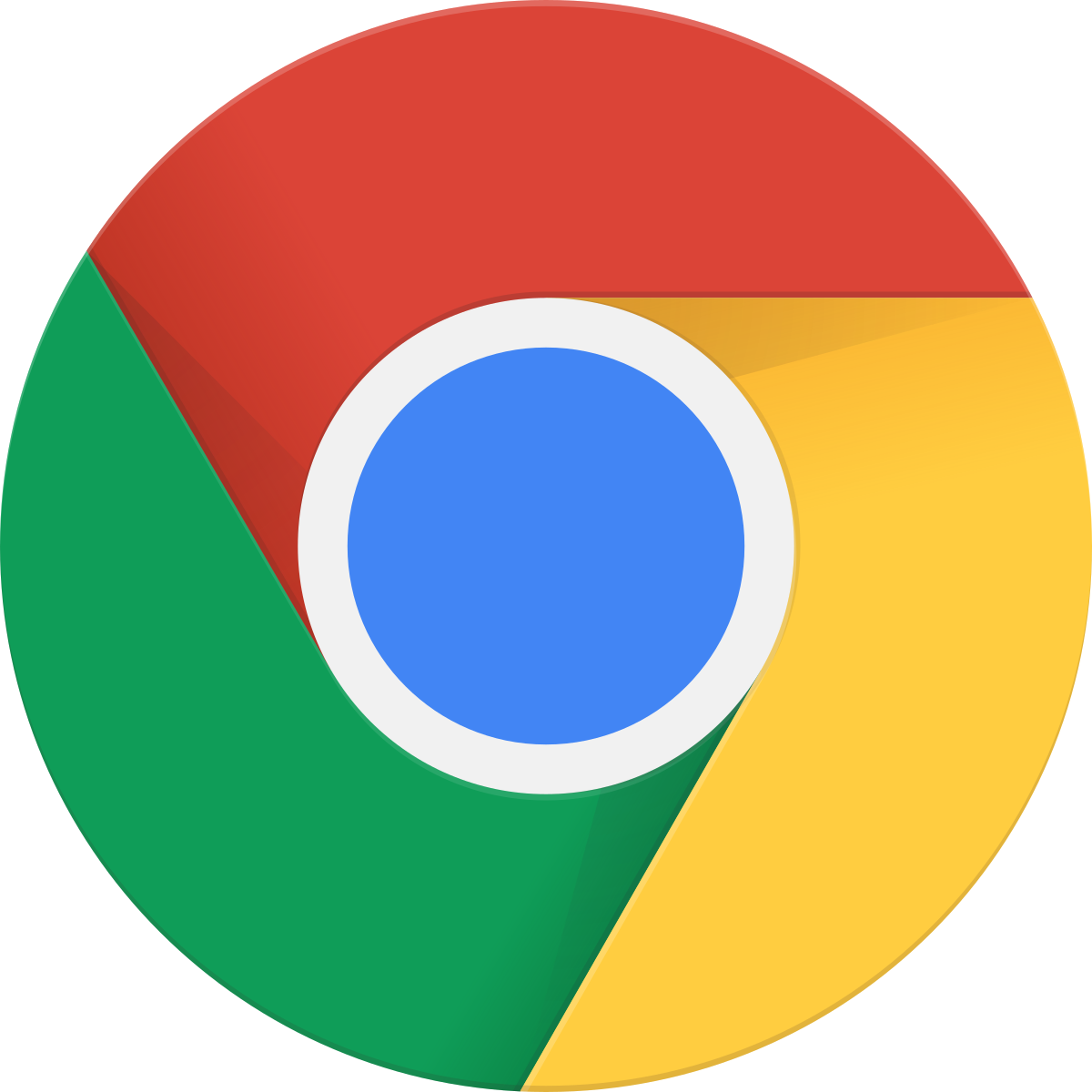 Google Chrome:
Google Chrome:#1 ✍Sign in to the Chrome web browser with PISD credentials🎦
-
On Chromebook: Signing into Chromebook also signs you into Chrome web browser.
-
On Other Devices: Open Chrome web browser (not firefox, IE, etc.) and sign in to the browser with PISD credentials (PISD login & password, not Gmail). *Be sure both Chrome and Webdesk have the same PISD credentials.
-
More info on the Hotspot page
#2 📰Clear Browsing Data (Clear the Cache) 🎦
-
Click on 3 dots ⠇at the top right of browser to open the Chrome menu.
-
Click on Delete Browsing Data.
-
Check the boxes next to ☑ "Cookies and other site data" and ☑ “Cached images and files"
-
In the Time Range field, select “All Time”. Click on Clear data at the bottom.
-
More information on the Hotspot page.
#3 🧩Turn Off Non-essential Extensions (Chrome web browser)🎦
-
Click the puzzle piece in the top right corner of your browser.
-
Click Manage extensions at the bottom.
-
Toggle off or remove any extensions you are not regularly using. *Extensions such as Sisco and Classlink are from the district and cannot be removed. Ad blockers and Grammerly often interfere with some programs.
-
More information on the Hotspot page.
 PISD Webdesk
PISD Webdesk#4 🤝Connect Google Account 🎦
-
In Webdesk, Click on your profile on the top right.
-
Click Settings.
-
Along the tab at top, click Sign-In Options.
-
In the “Google Account” box, click the blue Link 🔗.
-
If prompted, select your PISD credentials.
-
More info on the Hotspot page.
#5 🔑Verify Password (update LDAP/Active Directory)🎦
-
In Webdesk, Click on your profile on the top right.
-
Click Settings.
-
Along the tab at top, click Sign-In Options.

-
In the “LDAP/Active Directory” box, click the blue icon.
-
Enter your current password twice to verify.
-
Click Save at the bottom right. Look for the green check “Credentials Edited” message.
-
More info on the Hotspot page.
-


