- Instructional Technology
- Pear Assessment (formerly Edulastic)
-
Pear Assessment
Formerly Edulastic, Pear Assessment is a technology-enhanced assessment solution for teachers and school/district administrators. It is easy enough for classroom formative assessments, yet sophisticated enough for common interim and benchmark assessments that mirror state tests. Reference: https://support.goguardian.com/s/article/What-is-Edulastic-1629332489824
Check out Pear Assessment's AI-embedded features: Question Generator and Assisted Rubric
Teacher Access
All secondary teachers have access to the Pear Assessment tile in Webdesk. (This product is not accessible to specialists. Only teachers of record).
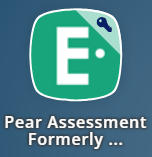
Student Access
Students will open the Pear Assessment Kiosk App from the Chromebook login screen. Students do NOT need to sign into the Chromebook.
- Click on Apps.
- Click on Pear Assessment.
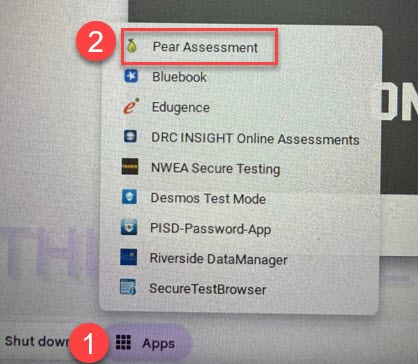
Exit Kiosk
Press the Chromebook power button and choose "Sign Out". After that, the next time the power button is pressed, it will open the regular Webdesk login screen.
-
Who to Contact for HelpHelp Desk
Access issues and technical support - your CTA or tsos@pisd.edu or call extension 28767.
Pear Assessment Help Center
General questions - Pear Assessment Help Center .
-
Troubleshooting Student AccessStep 1: Be sure students are accessing the kiosk mode properly (instructions on this page under "Student Access").
Step 2: Troubleshooting the Issue:
Issue: Error says that the student email does not exist.
Possible fix: Check that the student is entering his/her email as firstname.lastname.1@mypisd.net.
Issue: Pop-up said that student must be in full-screen mode.
Possible fix: Setting, Anti-cheat tab, Kiosk Mode on.
Restrict Navigation out of Test: If ON, students must take the test in fullscreen mode to prevent opening another browser window. An alert will appear if a student has navigated away for more than 5 seconds. If the designated number of alerts are exceeded, the student’s assignment will be paused and the instructor will need to manually resume from the Live Class Board.
Please note: this is NOT compatible with iPads.
Issue: Student sees "kiosk mode error" and cannot open Pear Assessment
Possible Fix: The student will need to update their LDAP password in Webdesk. Instructions are #5 on www.pisd.edu/techtips.


