- Instructional Technology
- Canva for Education
-
Canva for Education
- Free design tool for teachers, students, and staff.
- Create visually-engaging graphics, activities, and presentations.
- Thousands of templates are available with our education account.
- Your students will automatically be rostered to your Canva Classroom to facilitate limitless collaboration, creativity, and visual communication.
- Check out the Monthly Newsletter for the latest updates!
Log in
1. Log into Webdesk.
2. Open the PISD Canva SSO (New) tile. It will sign you in automatically.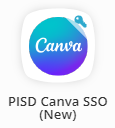
3. You can switch between teams by clicking the drop-down menu on the top right.
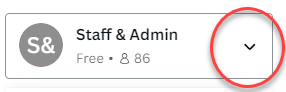
5 Canva Hacks
-
- Sign into Canva from Webdesk
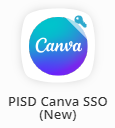
- Come back here and click on the Canva Hacks link
- Then click the purple button "Use Brand Template" to work through the lesson of hacks!
- Sign into Canva from Webdesk
Canva Resources
-
AI-embedded features
Magic Design, Magic Write (teachers only), Magic AI image generator, Magic Switch for translations.
-
Assign work to students in Canva
Canva Classroom
To create an assignment and publish to the Canva classroom folder for students:
- Open the project and click "Share"
- Click "See all"
- Scroll down
- Click Assignment
- Select "Canva" from the dropdown "Choose where students should submit work".
- Optional: enter project description
- Click Next
- Enter the name of your class
- Click Publish
- See these step-by-step instructions with screenshots to help you.
View Assigned Projects
To see projects assigned: Go to Projects > Folders > open a classroom folder
Google Classroom
- Click Share
- Select your School. Choose whether you want students to edit or view.
- Copy the link. Then paste the link in Google Classroom.
- Or, instead of copying the link, scroll down until you see "Google Classroom" and assign it that way.
-
Canva Certifications
Teacher Essentials Certification (approx. 69 min)
AI in the Classroom Certification (approx. 73 min)
-
Canva iOS app
On your teacher iPad, you'll find the Canva app already installed.
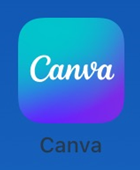
If it's not, add it from Self Service.
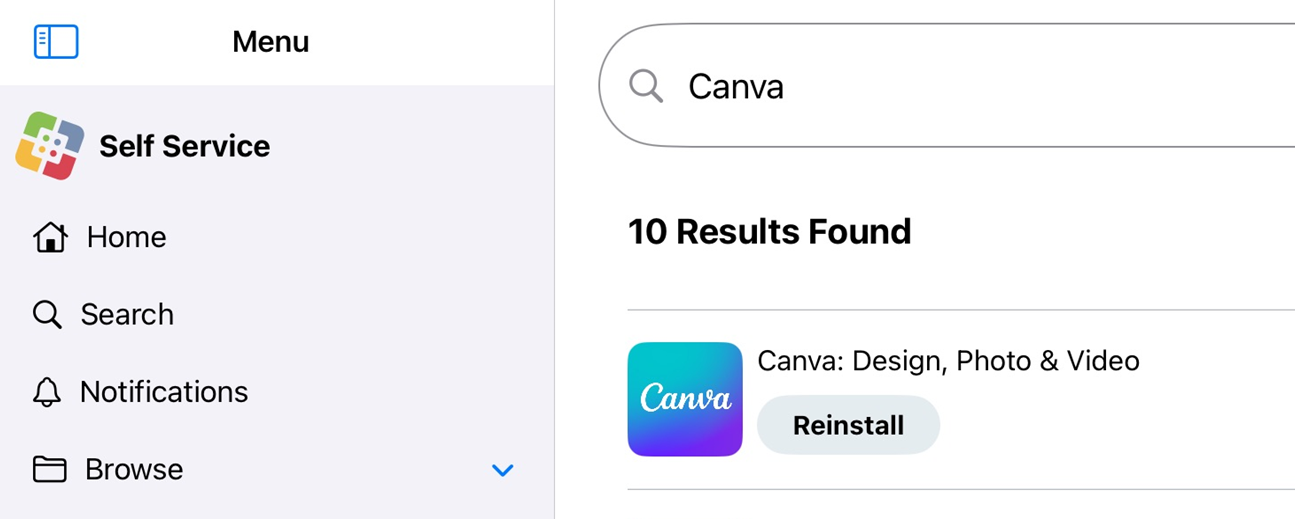
On your personal device, you can install the iOS app or Android app.
-
Collaborate on Projects with your Team
Share folders with people in your team
How to share folders of designs and files with the entire team or specific people in it only:
-
Create a Canva Classroom
Classes will automatically be created for teachers because PISD rosters Canva for you.
If you'd like to create a custom class or group, visit this website and watch the video:
-
Keyboard Shortcuts
-
Learn how to use Canva (Teachers & Students)
Teachers
- PISD Self-paced Course: #19211 DLT Design Series: Canva - A Visual Communication Platform
- PISD Digital Learning Team's "5 Canva Hacks" lesson. Click on the purple button on the right "Use Brand Template" to save it to your projects.
- Video tutorials to teach with Canva
- Canva Design School - self-paced courses
- How to create Canva assignments in Google Classroom
- Designing an accessible classroom with Canva
- ⭐Engaging Students with Canva Guide
Students
Teachers & Students
Canva Edting Essentials - Learn & Play with these 13 short Activities! First, sign in to your PISD Canva account, then open the link. It will save an editable copy for you!
-
Import Google Slides
-
Integrate Canva and Pear Deck
Create beautiful and interactive presentation slides with the Canva and PearDeck app smash. Read the blogpost!
-
Students Creations with Canva
Book Snaps
1. Take a Picture from iPad into Canva.MP4
2. How to Make a Book Snap in Canva.mp4
Book Snaps are digital, visual representations of learning. Learn more from the creator of Book Snaps - Book Snaps How-To Videos and Examples.
Podcasts
Five Steps to Student Podcasting with Canva – TCEA TechNotes Blog
Step-by-step instructions for Creating Engaging Classroom Podcasts with Canva Blog by TESOL
1) Create a Talking Presentation (View YouTube Video How-to)
2) Convert to MP3
3) Post to a Podcast Hosting site, such as Anchor, Audacity, Vocaroo, etc.
Memes
-
Translate using Canva
Translating Canva Designs (Canva Help Center) - Canva has built-in translator tools with hundreds of different languages.
Upload an existing slide deck and translate the slides with just a few clicks.
- Open Canva
- Import a slide deck
- Open the slide deck
- Select Apps on the side panel
- Search for Translate and click on the first option
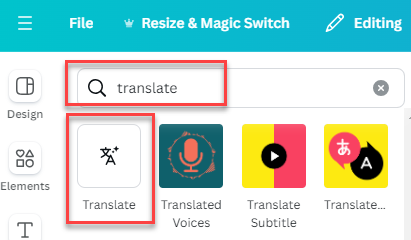
- Select the language you want to translate to
- (Optional) Select a tone of voice
- Choose to translate pages or select specific text
- Select the pages to translate
- Click Translate and wait for the translation to finish
- Review the translation and download your new document
Video: How to Import a Google Slide deck and translate it (2:58 min)
FAQs
-
Where do I find my previously created projects?
Access previously created projects from within your new free educational account:
- On the top left-hand side, click the drop-down arrow next to "Staff & Admin" and switch to your team.
- Then click on "Projects" to find your creations.
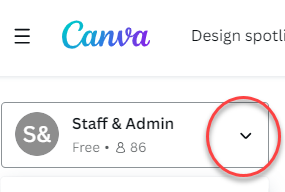
-
How do I switch teams?
-
How do I transfer designs to another account?
-
How do I cancel a paid plan?
If you would like to cancel your paid plan and switch to the free Canva for Education account, you can do so by following the directions at Canceling a Canva Plan.
You will be able to access previously created Canva projects in your new free educational account. Click the dropdown arrow next to "Staff & Admin" and switch to your team name. Then click on "Projects" to find your creations.
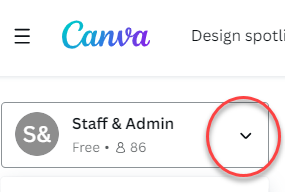
-
Support
Technical support: Contact your CTA or the Helpdesk: tsos@pisd.edu or ext. 28767
Instructional implementation support: Contact the Digital Learning Team at digitallearningteam@pisd.edu.
Canva support: Canva Support page


