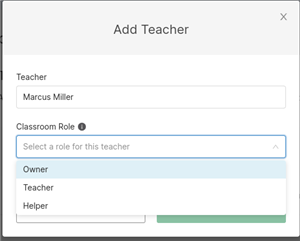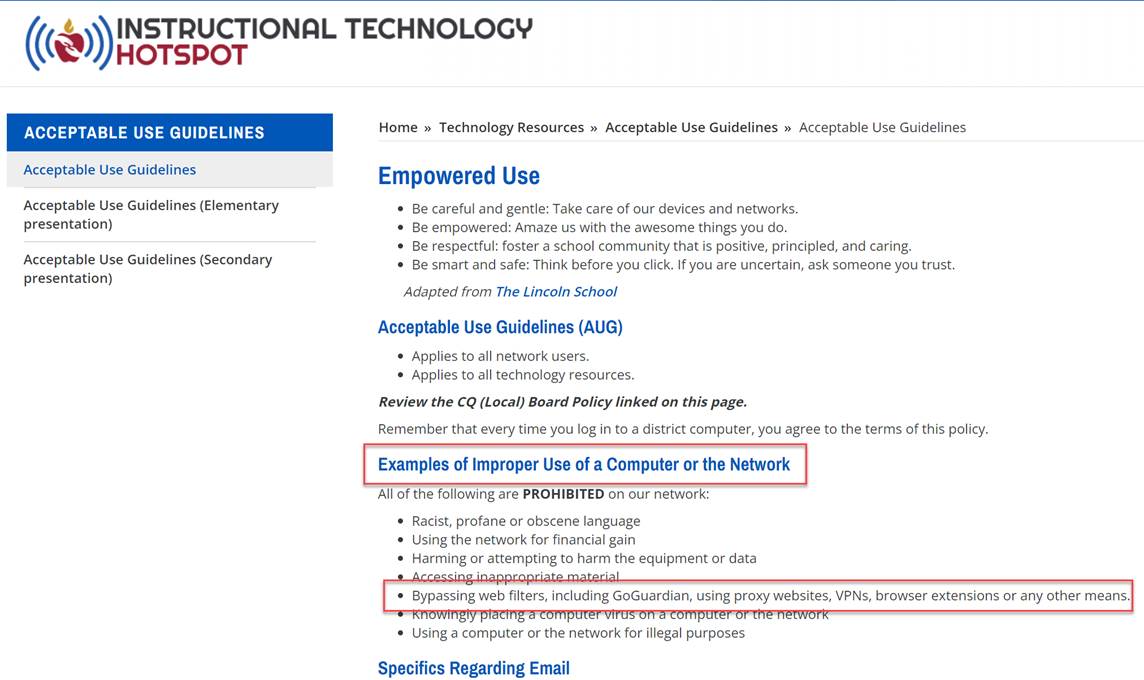GoGuardian (Chromebook management)
Page Navigation
- Instructional Technology
- Help & Requesting Access
GoGuardian Help
-
GoGuardian Teacher Support Center
GoGuardian's support website is an excellent resource for finding answers to commonly asked questions: Teacher Support Center
-
Request Access
If you are a paraprofessional or a substitute needing access to GoGuardian, or you are a teacher who needs to regain access:
Complete this request form: GoGuardian access request form
Substitutes:
- If a daily substitute would like access to GoGuardian, he/she will need to complete the form to have access that day.
- After the day the substitute's job is complete, his/her access to GoGuardian is automatically disabled.
- So each time a daily sub starts a new job and is advised by the teacher to have GoGuardian access, the form will need to be submitted.
- The teacher of record will need to add the substitute as a co-teacher to their GoGuardian class. If that's not possible, the substitute can create a GoGuardian class and add students.
-
Student found a way to go undetected by GoGuardian
If a student's screen is invisible on the teacher's GoGuardian classroom while the teacher can physically see them working on their Chromebook in class:
- Find out what website or extension they are using to get around GoGuardian and request that it be blocked in the Website Filter Request.
- Some students will find work-arounds to anything. The teacher will handle this violation as a disciplinary issue. Students are violating the Student Code of Conduct by disregarding authority and our Acceptable Use Guidelines by by-passing web filters.
-
Student has a Scene that doesn't match
“You have students whose scene doesn’t match <applied scene>” Would you like to refresh the scene?” - This means that the student is still operating under another teacher's scene. Simply refresh scene to bring student into your active scene.
-
Student has two screens. "Monitoring is Restricted"
If you see two screens for a student, one in which states "Monitoring is Restricted", this means that the student is also logged into another device either at home or on a computer at school. GoGuardian cannot monitor the student's activity on their personal computer at home. GoGuardian monitors Chromebooks only.
Important to know about whose screen you can see on GoGuardian (see large image below):
- Your students’ screens will appear in your GoGuardian class when a student is signed into a Chromebook with their PISD email.
- Your students' screens will appear when your student is signed into Chrome on a personal device with their PISD email. You cannot see their screen but you can chat and send announcements only.
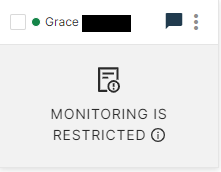
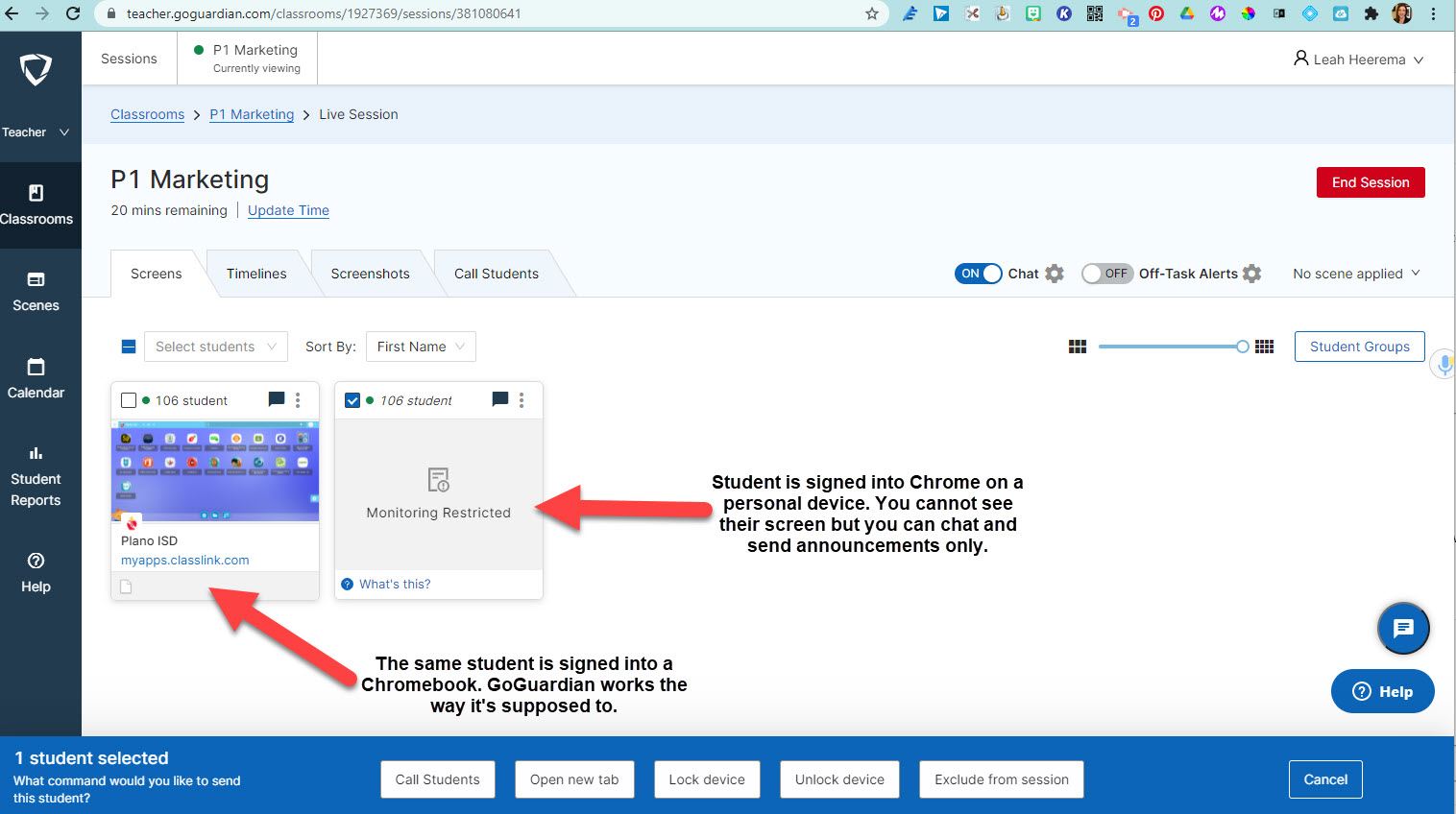
-
Student screen not visible
Not seeing a student's screen?
Problem: Lag time
Solution: Give it a minute
Problem: "Student not found". A common reason for not seeing your student's screen in your GoGuardian active session is if a student joined your Google Classroom using their personal Gmail account and then you uploaded your Google Classroom class into GoGuardian when you created the GoGuardian class.
Solution: Either have your student do this or do it for him/her: 1) unenroll student who signed in using their Gmail account from the Google Classroom, 2) re-enroll student using their PISD email address.
Problem: "Student is offline"
Solutions: Be sure the student is signed into a Chromebook with his/her PISD email account. If you rostered GG using the Google Classroom import, be sure he/she is entered correctly into your Google Classroom class. Trying resyncing with Google Classroom (open the class settings, click Students, click the "Sync Students from Google" button). Have student clear his/her cache (instructions below). Be sure their Webdesk LDAP is updated and their Google account is connected. Have student restart the Chromebook (to allow it to run updates).
How to Clear the Cache on a Chromebook
- Click on the three vertical dots on the top right of your browser to open the Chrome menu
- Click on More tools
- Clear Browsing Data
- Check the boxes next to "Cookies and other site data" and "Cached images and files"
- Click on Clear browsing data. The Chromebook cache and cookies are now deleted.More troubleshooting tips on GoGuardian's support site: https://help.goguardian.com/hc/en-us/articles/115005669643-Student-s-Screen-Says-Student-Offline
The student might be getting around GoGuardian. See section below.
-
Teacher imported Google Classroom by mistake
Did you "Import Google Classroom" by mistake?
Simply add the Google Classroom Teacher as an owner to your GoGuardian Class.