Seesaw
Page Navigation
- Instructional Technology
- Administrators
-
Seesaw for Administrators
Actively participate with teachers, classes, and students and gain data-driven insights to improve engagement.
Watch this short 15-minute video to get started.
For additional support, contact the Digital Learning Team: pisd.edu/dlt
Seesaw Help Center: Getting started tips, tutorial videos, professional development, lesson plans, FAQ and more! https://help.seesaw.me/
View Seesaw for Administrators Resource Guide to Settng Schools up for Success (PDF)
-
Sign In as an Administrator
Sign in as an Administrator
Principals are listed as "Admins" at their campus.
1. Launch the Seesaw app from Webdesk.
2. Select I'm a Seesaw for Schools Administrator.
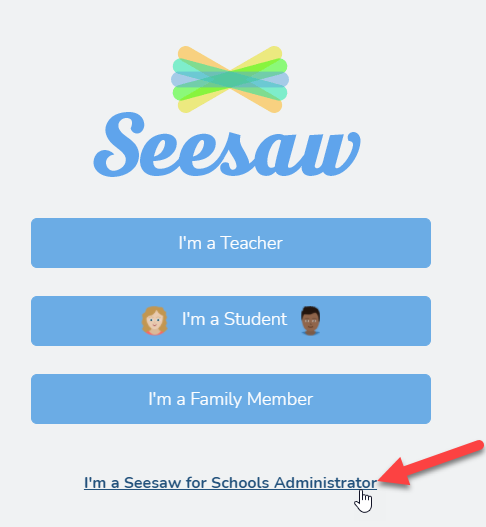
3. Click on Administrator Sign in with Google.
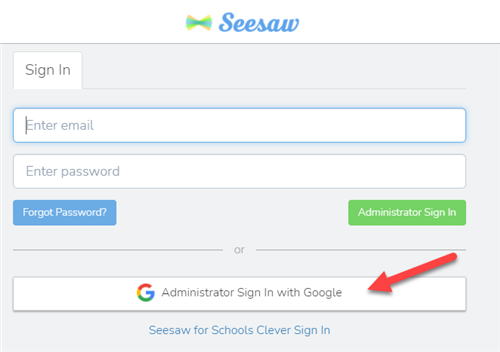
-
Get Started with Seesaw for Administrators
View this 5-min introduction to Seesaw for administrators and learn how you can actively engage with the learning experiences in your school. This video will show the Seesaw experience for teachers, students and families.
-
🔍 Admin Dashboard Overview
Seesaw Help Center webpage: How to Use the School Dashboard
View this 5 min. video to learn about the Admin Dashboard.
-
⭐NEW Analytics and Metrics in Seesaw
What kind of Analytics and Metrics can Admins see?
NEW: District & School Engagement Dashboards
-
⚙ School-Wide Settings
Learn how to manage school-wide settings.
How to Manage School-wide Settings
Messages School Settings for Admins
-
🔊Messages for Newsletters & Announcements (with Translation)
Learn how to manage message settings, get visibility analytics, and streamline communication for family engagement.
Messaging: Get Started
How to use Messages: Administrator Guide (PDF)
Watch this 5 min. video:
Messaging: 4 Tips For Administrators
Leverage Seesaw for your school-wide communication to streamline information for families as well as to celebrate and build community.
- Create Announcement Groups:
- Click on Pencil, select "New Announcement," and create groups.
- All teachers and families
- All students, teachers, & families
- All Families (PTA, Teacher appreciation messages, etc.)
- Click on Pencil, select "New Announcement," and create groups.
- Name your Conversation (Announcement group)
- Click "Edit Conversation Name" after the first message is sent.
- All School Announcements (teachers & families)
- All School Student Announcements (students, teachers, & families)
- All Families
- Click "Edit Conversation Name" after the first message is sent.
- Track views - see the total number of views as well as specific viewers.
- Easily reference communication thread archive - view saved communication log.
Messaging: School Wide Settings
How do Admins set school-wide message settings?
View this 2-min. video. Customize message settings for your school.
-
- Student/Family conversation settings
- Teacher and Administrator settings
Messaging: Admins can view all messages.
How do Administrators View or Remove School Messages?
View this 1-min. video to find out how.
Messaging: Parents cannot initiate conversations with teachers
The Seesaw messaging tool is wonderful for sending announcements and for utilizing the automatic translation feature. Parents will not be able to initiate conversations with parents. This option has been disabled at the district level.
Messaging: Translations
Support Families by leveraging Seesaw's translation feature in Messages. This is available on any device that is set to a language other than English. View this Seesaw Help Center page: How to translate Text in Seesaw for more information.
- Create Announcement Groups:
-
Add/Delete Administrators & Teachers
Add/Remove Administrators:
Review Step-by-Step directions on the Seesaw Support page: How to add additional school teachers and administrators
View this 1.5-min. video on how to add/remove campus-wide admin access.
Add/Remove Teachers:
Review Step-by-Step directions on the Seesaw Support page: How to remove teachers from your school dashboard
View this 1-min. video on how to add/remove administrators.
-
Switch Between Account Types
Switch Accounts
You can change the views from Administrator to Teacher or Student account.
1. Click on your name on the top left of the screen and select the settings gear.
2. Locate "Switch to... Account". This will let you toggle between views.
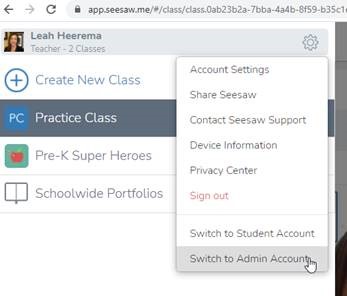
-
Using Skills in Your Campus (TEKS)
Did you know Seesaw can attach a TEKS to any assignment? Teachers can rate students on level of proficiency and gain insights for individuals and for the class as a whole.
Standards Help Center article: Standards Help Center Article
-
Quick Links
FAQs
How do I use the admin dashboard?
How to manage Schoolwide Settings
How do I use Schoolwide Announcements?
How do I use Skills with my Campus?
How do I use the Student Activity Report?
How do schools invite families?
How do learn more about School and Admin features?
Seesaw Resources for Administrators


