Google (Classroom, Docs, Forms, etc.)
Page Navigation
- Google Chrome
- Google Calendar
- Google Certification & Training
- Google Chat
- Google Classroom
- Google Contact Group
- Google Docs/Drive
- Google Drawings
- Google Earth
- Google for Education Blog
- Google Forms
- Google Jamboard
- Google for Littles
- Google Meet
- Google My Maps
- Google Sheets
- Google Sites
- Google Sketchup
- Google Slides
- Google Translate
- Instructional Technology
- Google Docs/Drive
-
Google Drive
-
⭐Google Drive Notifications
Situation:
The PISD Cybersecurity Team had to turn off some features due to security concerns with Google Apps Scripts (that info was emailed to staff on Wed. 3/5/25). We have received several reports from staff expressing concern about this change in Google Drive and Docs sharing rules and Autocrat emails, and more.
When a staff member shares a Google Doc, others no longer receive an email to notify them. They do have access to the file and can find it in their Google Drive “Shared with me”.
Solutions:
Install the Google Drive app on your iPad or personal device
- If staff have the Google Drive app installed on their iPads and/or their personal cell phones, sign into it with their PISD email, then they will receive the notification that a Google Drive file has been shared with them (they may need to edit the notification settings on their personal device).
Email your colleague
- When a document is shared, email your colleague to let them know and ask them to check their Shared with Me folder or include a hyperlink to the doc in the email. It's a manual process, but it works!
-
Basics
Google Drive: The Basics
New to the cloud? Watch this - Common Craft video
- What is Google Drive?
- Cloud storage for all your files
- Ease of accessibility - get your files from any Internet-connected device
- To Log in, go to https://drive.google.com. Log in with your PISD Credentials: Full email address, (Students: username@mypisd.net) and your network password.
- Storage Space
- Google for Education (school) accounts are unlimited
- (Personal accounts are limited to 15G)
- H Drive vs My Drive
- Similar in that they are both "private"
- To access H drive, you must be in PISD network; to access My Drive, all you need is internet access
- S Drive vs Shared With Me
- S Drive (on our network)
- Someone can edit, move, manipulate
- Not 100% private
- Shared With Me (in your Google Drive)
- Exclusive, only people with specific permission can view/edit
- On the internet and has some levels of privacy
- Google Drive Sharing Settings
- S Drive (on our network)
- Differences between Microsoft Suite Client (downloaded version) and Google for Education (Neither is perfect - each has pros/cons)
- Google:
- Ability to have real-time collaboration
- Multiple contributors can edit at the same time
- Accessible via web/app
- Free
- No file size limits (EDU version)
- Microsoft:
- Has been around longer, sometimes has more advanced tools
- Hardware-based
- No Internet connection required
- Microsoft Office 365 - you can upload your MS files to Office 365 and have similar sharing, editing, collaboration experiences as with Google Drive documents. Access the Office 365 app in Webdesk. Learn more at https://www.pisd.edu/office.
- Google:
- What is Google Drive?
-
Creating a Google Doc
Creating a Google Doc
- From Google Drive, click +New > Google Doc
- Blank doc comes up in a new window
- Each doc has its own web address instead of a file extension
- ** Alternatively, type docs.new in the address bar (or use shortcut: Alt + C, then T).
-
File Management
File Management
- Upload a single File from your H: or S: drive by clicking +New > File upload
- Upload a Folder from your H: or S: drive by clicking +New > Folder upload
- Move folders/files by clicking and dragging
- Create a folder by clicking +New > Folder
- Change the color of a Google Drive folder by right-clicking > Change color
- E-mail/sharing
- you can share a Doc rather than attaching a document to an email
- instead, you attach an email address to the Doc!
- When you delete items in Google Drive, you are moving it to the Trash. It will remain in the Trash for 30 days or until you empty the Trash folder.
-
Google Docs: Force Users to Make a Copy
Google Docs: Force Users to Make a Copy
To force users to make a copy of your doc, highlight the word edit in the URL:

... and then replace edit with the word copy:

Instructions on how to force a copy including comments
-
Google Docs: Insert Bookmarks
Google Docs: Insert Bookmarks
Use bookmarks to link within a document to a specific section or page. Great for multipage docs, handbooks, or detailed files.
Create a bookmark:
- In the Google Doc, click where you want the bookmark.
- Click Insert > Bookmark.
Link to a bookmark:
- In the Google Doc, select the text you want to link from.
- Click Insert > Link.
- In the window that opens, click Bookmarks. A list will show the bookmarks in your document.
- Click the bookmark you want to link to Apply.
To remove the link or bookmark, click it, then click Remove.
View How to Gif by Jake Miller:

Ref: Jake Miller: 5 Ways to Link to Parts of Google Docs
-
Google Docs: Insert Video
Google Docs: Insert Videos
Insert a video within a document using Google Drawings.
🎦Videos play in Google Drawings without leaving the doc! Save students from having to switch between tabs and play video without YouTube distractions.
-
Select video from Google Slide:
- In a new tab (CTRL-T), enter: Slides.new
- Insert > desired video into the slide.
- Select video, copy (CTRL-C) the video.
-
Place video in a Google Drawing in a Google Doc
- Open destination Google Doc
- Insert > Drawing > +New
- Paste (CTRL-V) desired video in Drawing. Resize if needed.
- Click: Save and Close
-
Click on image to view video
- Video will open and play in Drawings
- Click Save and Close when finished.
-
-
Google Docs: Prevent Downloading, Printing or Copying
Google Docs: Prevent Users From Making a Copy
1. Click on Share button > Settings gear:
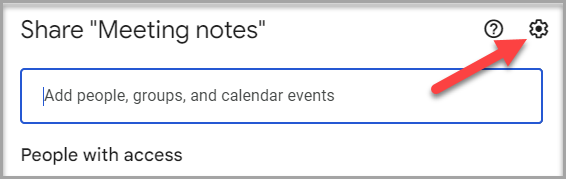
2. Uncheck the box: Viewers and commenters can see the option to download, print, and copy:
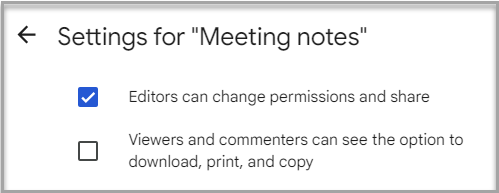
-
Google Docs: Publish to Web
Check the Sharing Settings
1. Make sure the sharing settings are appropriate for your purpose. For example, if sharing with people outside of the PISD organization (parents with a Gmail address), change the sharing settings to "Anyone with the link" and make them Viewers.
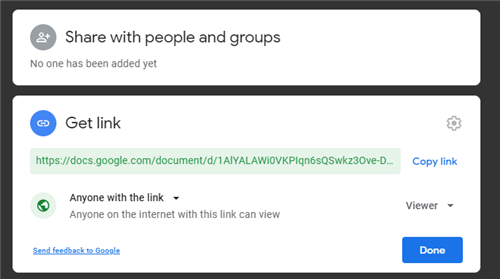
Publish to the Web
1. Click on File
2. Publish to the web
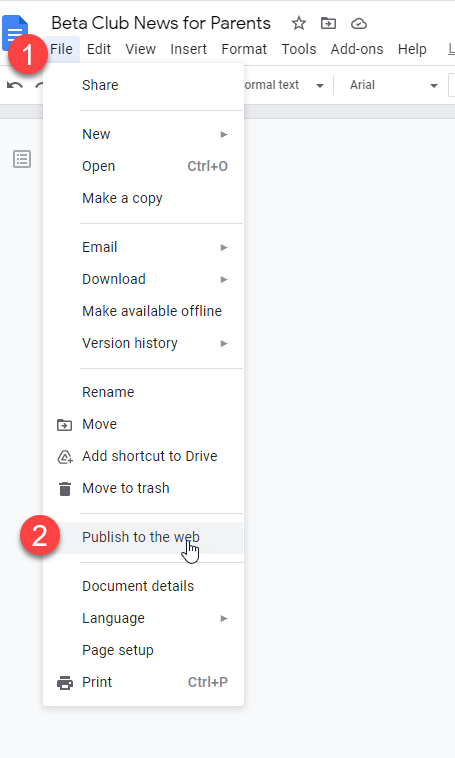
3. Follow the prompts to finish publishing.
4. Copy and paste the publish link where your users can access it. For example, in an email/your website/teacher page.
-
Install Google Drive Desktop on Windows Devices
Google Drive Desktop
Install Google Drive Desktop to access Google Drive from your Windows Explorer Files. This is only available on Desktops or Laptops. It is not available on Chromebooks.
Installing:
- Click on the App Depot tile on your Windows Desktop dashboard.
- In the Search bar (top right), search for Google Drive Desktop (it may be on the Applications page when you open App Depot).
- Click on the image, then click Install
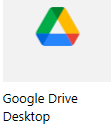
Accessing:
- Click on Windows Explorer Files folder
- Click on Google Drive (G:)
- Click on My Drive
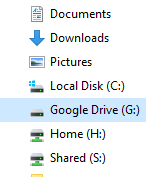
Troubleshooting:
If Google Drive (G:) no longer appears in your Windows Explorer Files folder, follow these steps to open Google Drive Desktop app.
- In the Windows search bar at the bottom left of your desktop/laptop, enter "Google Drive"
- Select the Google Drive app, and click "Open"
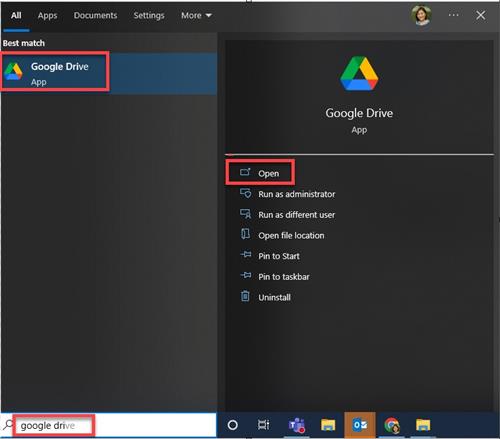
- Check to see if the Google Drive app icon appears in the lower right corner of screen.
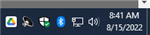
-
Leaving the District & End-of-Year Clean-Up
Visit our page Google Drive: Leaving the District (located on the left side of this page)
-
Manage Permissions (Transfer ownership, Temporary access)
Manage Permissions
Share Settings allows you to manage permissions for files and folders such as Transfer Ownership, Give Temporary Access, and Limit the ability for viewers and commenters to download, print, and copy files.
If you're in an open Google Doc, click the Share button on the top right.

If you're in your Google Drive, right-click the doc/folder that you'd like to share. Then choose Share.
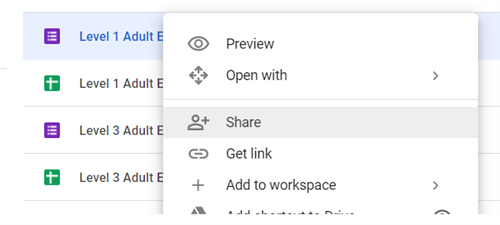
Sharing Settings: Add Expiration
- Click the dropdown next to the name.
- Select "Add Expiration"
- Default expiration is 30 days.
- Alternatively, click "Remove expiration" to restore permissions
Sharing Settings: Transfer Ownership
- Only available for Editors.
- Click the dropdown next to name in the Share settings.
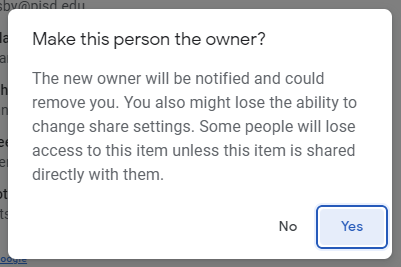
- Select "Transfer ownership"
- A message pops up, confirming the change.
- Click Yes.
Watch this Gif explaining how to transfer ownership.
Detailed instructions on the Google Support page: Google Drive Sharing Settings
-
Oganize Drive with Naming Conventions
Use Naming Conventions to Organize Drive.
Strategic Naming Conventions can save you time and frustration. Here are some tips for naming files/folders.
🦁Use Emojis in your naming conventions to find your files quickly and easily..
-
Chromebooks - Search + Shift + Space.
-
Mac - Cmd + Ctrl + Space.
-
Desktop/Laptops - Windows Key ( ) + Period (.)
⚡Conventions tips:
-
Drive lists files/folders alphabetically by default.
-
Consider using additional elements to prioritize:
-
🔢Numbers - start with the year (2023-24, etc.) to appear before alpha listing.
-
😜Emojis - Use visuals to indicate folder contents.
-
@ Symbols - Keyboard symbols appear at the top.
-
-
More ways to add flair to files/folders:
-
🎨Color Code
-
⭐Star (sparingly)
-
ℹ Add descriptions to the Details (similar to tags).
-
💡Pro-tip: Create a Root folder to house files that are rarely needed or outdated (ex. Unused, Z-archive, etc.).
-
-
Organize Your Google Drive - Slide Deck
-
Project Management - dropdowns & building blocks
Dropdown
🔻 Keep track of the status of your document or various collaborative project milestones with the dropdown option.
Great for team projects, student writing assignments or group projects.
-
Go to Insert > Dropdown
-
Select preset options or create your own dropdown.
-
Project status: Not started, Blocked, In progress, & Complete
-
Review status: Not started, In progress, Under review & Approved
Building Blocks
⏹ Save time by using pre-formatted templates such as email drafts, project maps, meeting notes, and more!
-
Insert > Building Blocks >
-
Meeting notes
-
Email draft
-
Product roadmap
-
Review tracker
-
Project assets
-
Content tracker
-
Learn more on the Google support page: Google Docs: Drop-downs and building blocks
-
-
Remove Duplicate Files
TCEA Blog post: Google Drive Cleaner: Remove Duplicate Files
-
Settings: Convert to Google Docs Format
Change Upload Settings to convert uploaded documents to Google Docs format
Turning this on will automatically convert an uploaded Word/Excel/PowerPoint file to a Google Doc/Sheet/Slide format.
- Click the gear at the top right of the Google Drive home page, then click Settings.
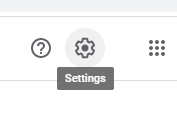
- Check the box next to "Convert uploaded files to Google Docs editor format" then click Done.
- You only have to do this one time, ever.
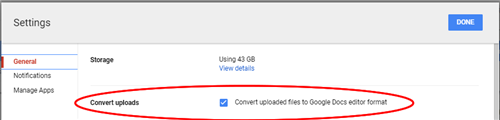
-
Sharing Settings
Sharing Settings
Sharing files and/or folders allows you to collaborate with others on a document in real-time. You can also set the sharing settings to just enable others to view/comment but not edit.
If you're in an open Google Doc, click the Share button on the top right.

If you're in your Google Drive, right-click the doc/folder that you'd like to share. Then choose Share.
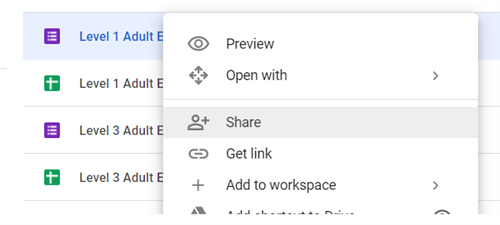
Sharing Settings: Share with Plano ISD
- Only select this if you don't mind students being able to see the document, as well as staff.
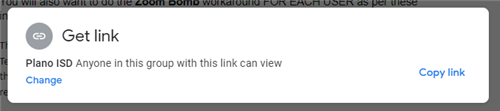
- If you want the document to be viewable ONLY to Plano ISD staff, then you'll need to:
- enter the email address "allstaff@pisd.edu",
- change the rights from Editor to Viewer (unless you want others to edit),
- uncheck the box to notify (otherwise every staff member will receive an email),
- and restrict access to specific users (which is the default).
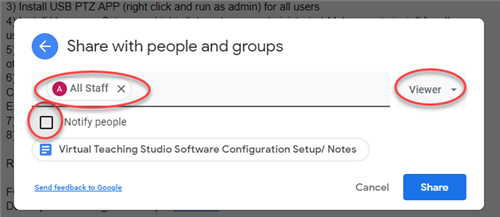
Sharing Settings: Google Support page
Detailed instructions: Google Drive Sharing Settings
-
Table Spacing in Docs
Table spacing in Docs
- Find the table properties by clicking Format > Table > Table properties
- Adjust column width, minimum row height and row overflow settings
- Adjust cell vertical alignment and cell padding according to preferences
- Consider using smaller measurements to minimize spacing within table.
-
Update PDF without changing the Link
Update a PDF Without Changing the Link
Replace the PDF in Google Drive without changing the URL address.
- This is particularly helpful if you have linked the PDF in multiple places and need to replace the document.
- With the PDF highlighted, right-click and select manage
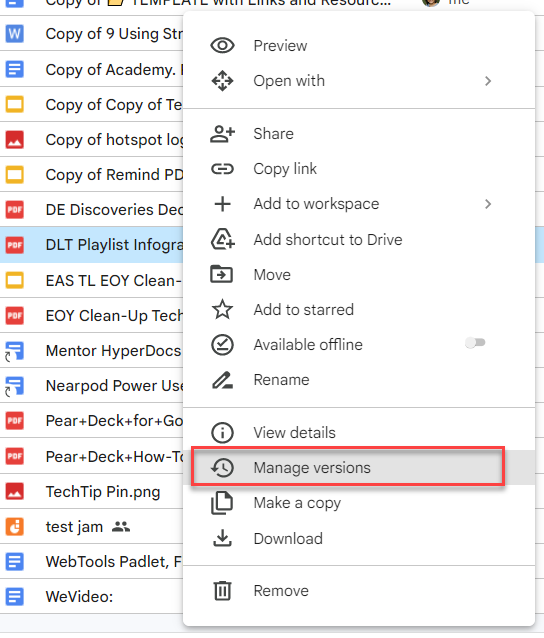
- In the pop-up window, select Upload New Version.
- Select the new PDF from your files.
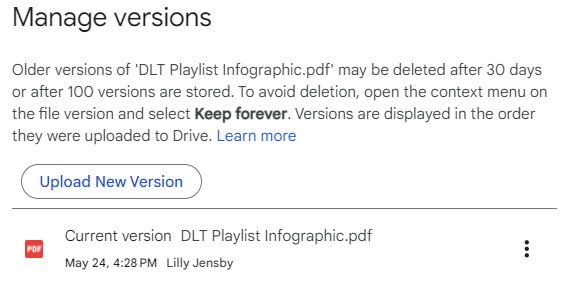
-
Uploading a Word/Excel/PowerPoint File
Uploading a Word/Excel/PowerPoint File
Click on +New, then File upload. Then you will locate the Word/Excel/PowerPoint file to upload.
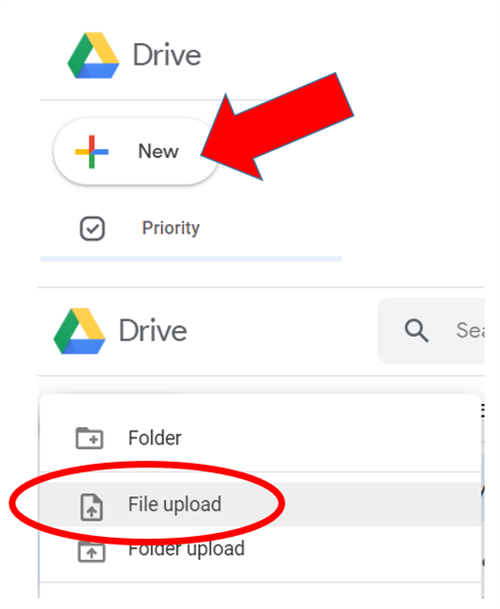
Google now lets you edit a Word/Excel/PowerPoint file in its native format. You can always convert it to Google format, if you want. If you do convert it to a Google Doc, a duplicate is made:
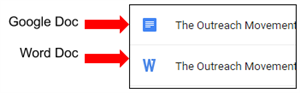
Working with Microsoft Office files in Google Drive
Great resource: https://support.google.com/a/users/answer/9308757?hl=en
Upload Settings
You can change your settings to automatically convert Microsoft files (Word/Excel/PowerPoint) to Google Docs (Doc/Sheet/Slide). See the section on this webpage titled "Settings: Convert to Google Docs Format".
-
Videos: Adding Captions
Adding Closed Captions to Google Drive Videos
🤔This is a manual process that is time-consuming. The easiest thing to do is use YouTube's automatic captioning. Instructions here: pisd.edu/youtube
1. Follow the instructions on the Google Support page.
2. Reach out to Leah.Heerema@pisd.edu if you need help.
-
Support & Training
Support
For technical support, contact your CTA or the Help Desk at tsos@pisd.edu or extension 28767.
For support on using this tool or to set up a training, contact the Digital Learning Team for assistance at digitallearningteam@pisd.edu.
Self-Paced Training
Google for Education Teacher Center - courses on Fundamentals, Advanced, Certifications, etc.
Learn by Product - Google Sheets, Docs, Slides, Forms, etc.
Google Drive Training by the DLT
Dec. 5 - Organize your Google Drive


