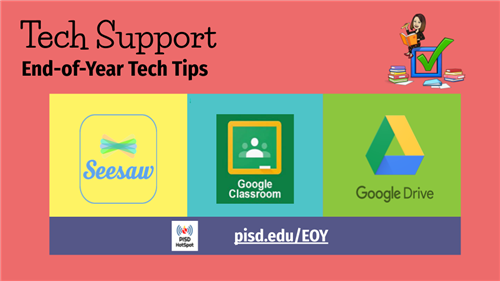Google (Classroom, Docs, Forms, etc.)
Page Navigation
- Google Chrome
- Google Calendar
- Google Certification & Training
- Google Chat
- Google Classroom
- Google Contact Group
- Google Docs/Drive
- Google Drawings
- Google Earth
- Google for Education Blog
- Google Forms
- Google Jamboard
- Google for Littles
- Google Meet
- Google My Maps
- Google Sheets
- Google Sites
- Google Sketchup
- Google Slides
- Google Translate
- Instructional Technology
- Google Docs/Drive
-
Google Drive: What Happens When Someone Leaves the District?
For employees separating from the District, access to Plano ISD Google Drive files and/or folders will be removed immediately upon the completion of their last scheduled work day. To ensure that you keep any files that you need when your colleague leaves the district, you’ll either need to:
- Make a copy of the document(s) so that you are now the owner and can share it with the other colleagues who need it. OR
- Download and reupload those files so that you become the owner. OR
- Ask the person leaving to transfer ownership to you through their sharing settings (only the owner can do this).
How to Transfer Ownership of files/folders
For a single file/folder
- Go to Share settings
- Be sure the future owner is an editor on the file/folder.
- Find desired new owner's name, click the dropdown next to Editor
- Select Transfer ownership
Watch this Gif explaining how to transfer ownership.
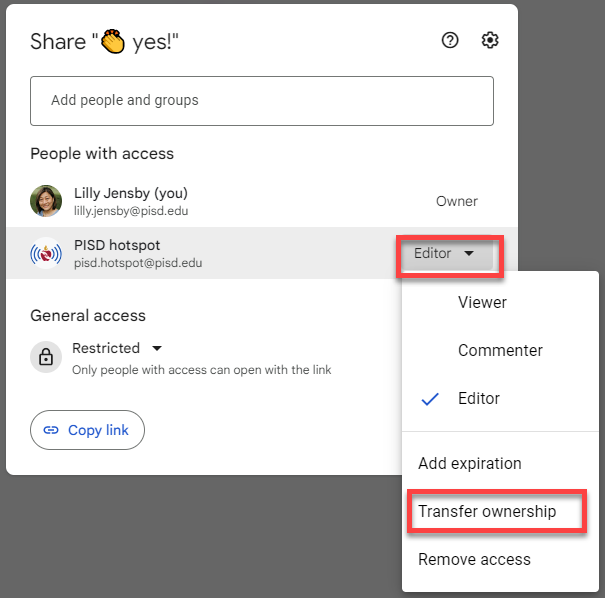
For multiple files/folders
- To transfer ownership of folders and files within the folder, select multiple folders/files (use shift key for consecutive folders or Ctrl key for non-consecutive folders).
- You must be the owner of all the files you are transferring. Use the list view to see who owns the file/folder.
- The future owner must be an Editor of the file/folder before you can transfer.
- Transferring folder and contents separately. Transferring the root folder does NOT transfer subfolders nor files within the folders (It is a two-step process for each folder).
- After selecting desired files/folders, rt-click and select Share.
- Be sure the future owner is an editor on all selected files/folders.
- Find desired new owner's name, click the dropdown next to Editor.
- Select Transfer ownership.
Watch this 2-minute video on how to transfer multiple files/folders.
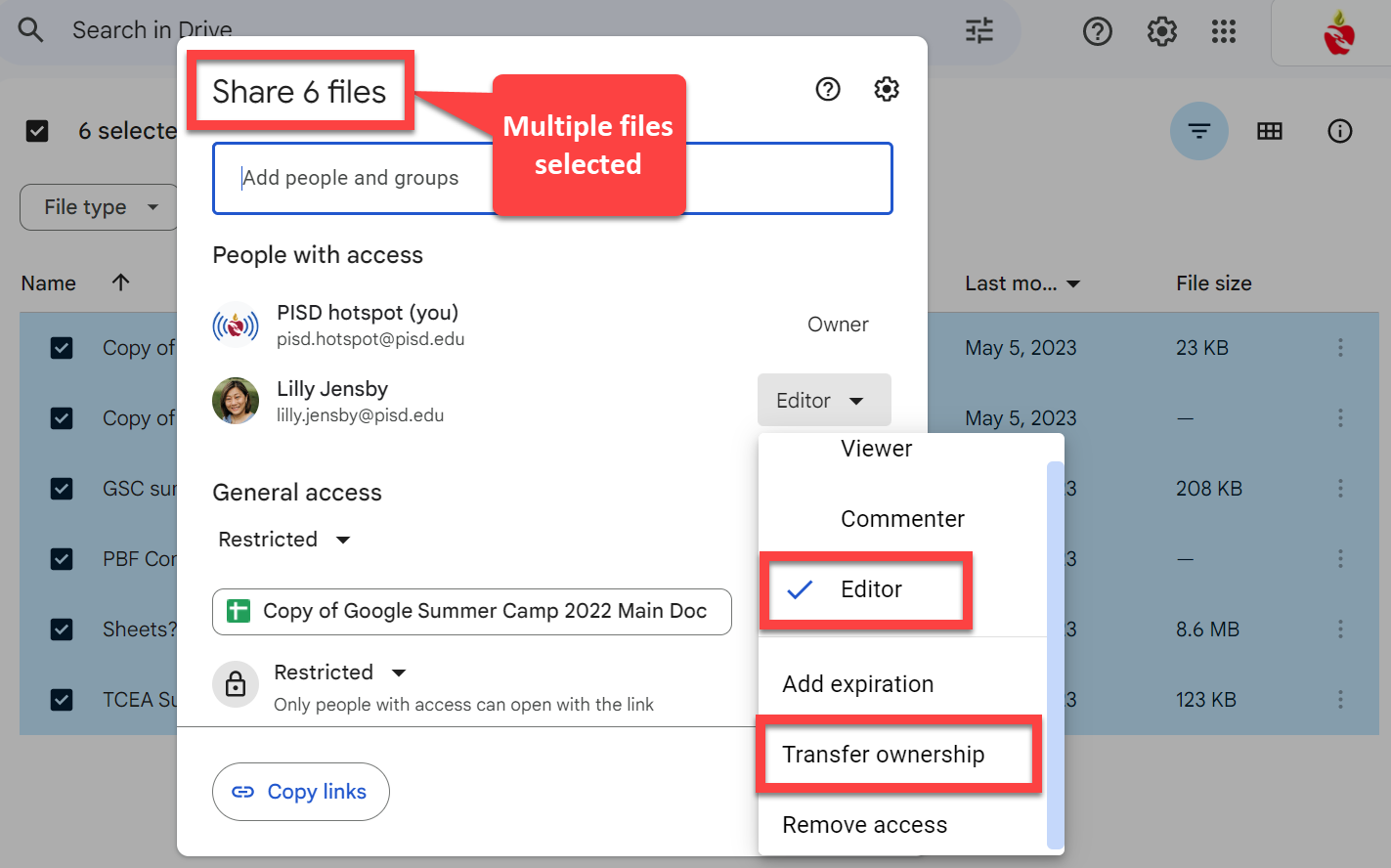
How to Export Your Google Drive
If you are leaving the district (graduating, retiring, etc.) and would like to export or transfer the documents from your PISD Google Drive account to take with you, here are your options:
- Download all of your Google Drive files/folders to your computer. This is a good option for someone who does not have very many folders/files in Drive. Remember to also download files/folders from "Shared with me" if you want them. OR
- Use the free export service Google Takeout (Staff only). This method does NOT include items that have been shared with you (in "Shared with me"). You will need to manually download those items if you want them. Video: How to Use Google Takeout (3:59 min)
***Be sure to notify people with whom you’ve shared documents to complete one of the steps in the section above.
Does your team use a Google Shared Drive?
What are shared drives? Read this helpful guide and watch the video to understand how permissions and ownership work.
Support
Contact us for help: Digital Learning Specialists
-
End-of-Year Clean-up Tips
📂 Move Classroom Folders
- Create a sub-folder for this year’s assignments. Move from Classroom Folder to subfolder.
- Name it Used, Previous Year, Zachive, etc. to place it at the bottom of the list, include date.
- *** DO NOT DELETE master “CLASSROOM” folder.
🤝 “Shared with Me” Clean-up
- Remove files/folders from the Shared with Me tab on the left.
- Removes it from your view, the shared folders will still be in the owner’s drive.
- Google Drive - “CTRL + ALT + P” is for Preview! No need to open files if you are only lurking. F2 is to rename, so you can add the year.
- Google Drive - Dropdown from Drive tab - Click and drag to quickly move files into folders, use dropdown on the left side of Drive tab.
-
For end-of-year clean-up tips on Seesaw and Google Classroom, visit our End-of-Year Clean-up page! pisd.edu/eoy