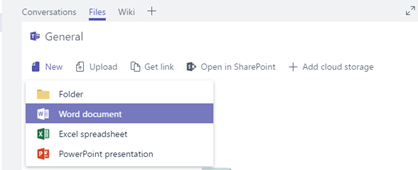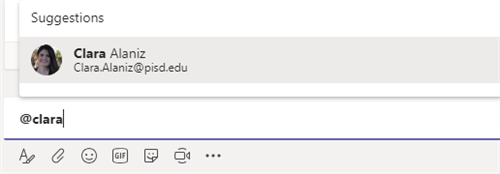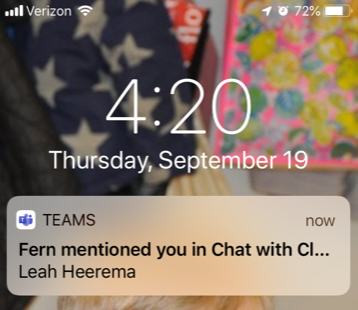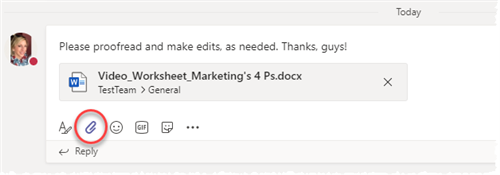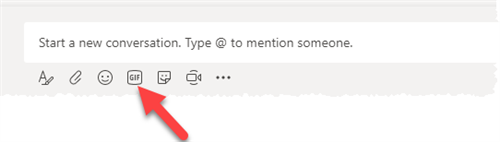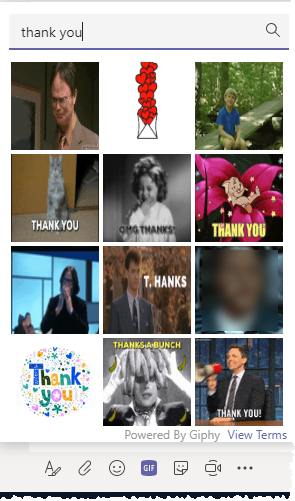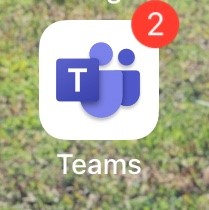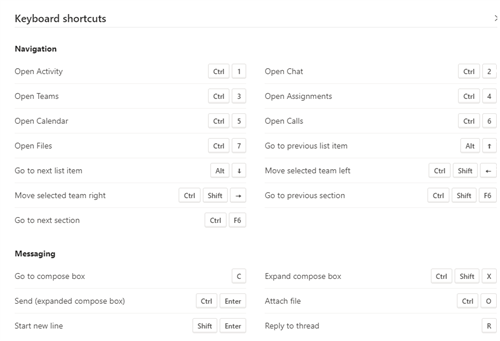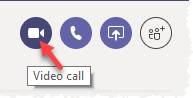As your team works together you'll undoubtedly have files that you'll want to share and collaborate on. Teams makes it easy to share Microsoft Office files and work on them together. If working in Word, Excel, or PowerPoint, your colleagues can even view, edit, and collaborate on them, right within Teams. If your team uses Google Docs, Sheets, or Slides, you can access those files when you add Google Drive as a cloud service. Clicking on a Google Drive link inside Microsoft Teams will open a new tab in which your team can view, edit, and collaborate with the correct sharing settings. You now have one place to put both Microsoft Office files and Google Drive files for your team to access.
Your files library
Within each team there are channels. Think of these channels as a place for your entire team to discuss a specific topic, like upcoming training, or project updates. Each channel has its own file folder where you can share files for that specific channel. To access that folder go to the channel and select the Files tab above the conversation window.

Note: Make sure to use the Files tab at the top of the channel conversation window instead of the Files button on the left side of the app. That button gives you access to ALL of your cloud files, rather than just the files for a specific channel.
In the library, you can upload existing files or create new ones. When you upload a file, it creates a copy in Teams.
Upload existing files
There are two primary ways to upload existing files into your library. Both methods start by going to the files folder for your channel and both methods, by default, upload copies of your files to the channel file folder.
-
Drag and drop - Using your mouse, drag the file from where it's currently located and drop it on the Teams window among the files.
-
Upload - Select Upload,then select the file (or files) you'd like to upload, and select Open.
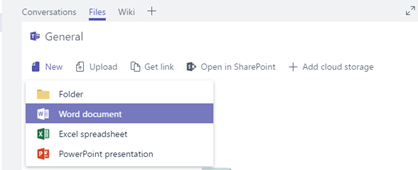
Any files you upload will be accessible by any member of your team. And just like in SharePoint, you can pin specific files to the top of your list for easy access.
Create a file
To create a Word, PowerPoint, or Excel document in Teams, select New, then select the kind of file you'd like to create. The new file will open in Teams so you can begin editing it, and if you'd prefer to work in the desktop version of the app, select Open in Desktop App at the top of the app, in the middle of the ribbon.
As soon as it's created your new file will be available for your team members to edit as well.
Co-Edit a file
Files uploaded and shared to a team are accessible to every member of the Team. In Office for the web, Office for Android or iOS, or the latest applications from Microsoft 365, you and your team members can co-edit Word, PowerPoint, or Excel documents. No need to check files out or worry about if one of your colleagues has the document open. Just open the file you need to edit and if other team members are editing it too your changes will be seamlessly merged as you work.
 on the left side of the app, and then click Add cloud storage. Pick your cloud storage service from the list that comes up.
on the left side of the app, and then click Add cloud storage. Pick your cloud storage service from the list that comes up.