- Instructional Technology
- Tips for Students & Parents
Tips for Students & Parents
-
Students: Opening an Assignment
1. Go to the Classwork tab, click on the assignment post, then click View assignment.
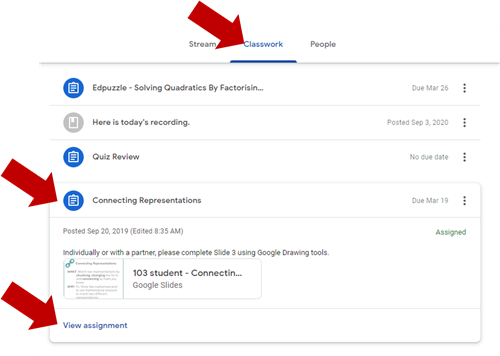
2. If the teacher set it up to make a copy for every student, you will see your name next to the document title. Click on the document to open it and edit it.
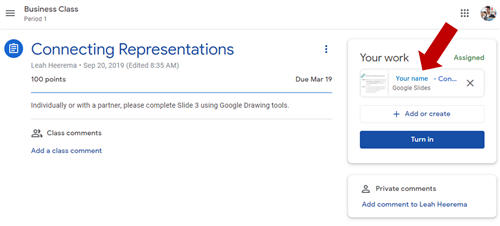
3. When you have finished the assignment, click “Turn In”. After you have submitted it, you will no longer be able to edit the document. Your teacher will be able to see it, comment on it, grade it, and then return it to you.
4. Where do you see your grade? Go to the Classwork tab and click “View your work”.

-
Students: Customize your Notifications
You can choose which email notifications you want to get for your classes. For example, you can turn off invitation notifications for all classes but keep assignment notifications on.
- Tap Classroom
.
- At the top, tap Menu
.
- Scroll down and tap Settings
Notifications
Email notifications.
- Turn on Allow email notifications.
- Next to each type of notification you want to get, tap the switch Off
or On
.
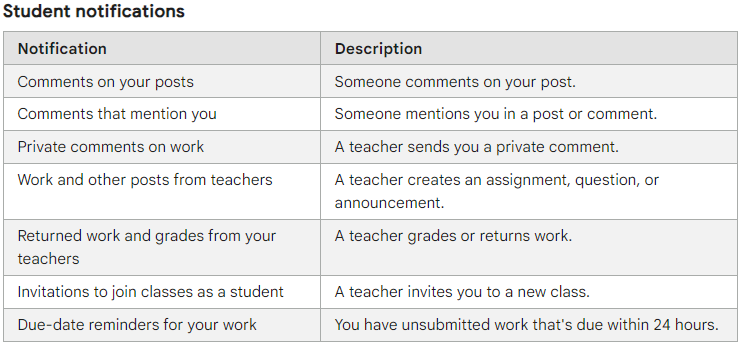
From Google Classroom Support: Manage Notifications
See also Gmail Tips for Students.
- Tap Classroom
-
Students: Top 5 Tips
1. Focus on the Classwork tab. The Stream is for announcements.
2. Use the browser back arrow. Otherwise, you'll end up back at the Stream.
3. Always Turn in or Mark as Done. You want all your icons gray!
4. Check in with View Your Work. This is where you see a summary of all your assignments. It's under the Classwork tab.
5. Bookmark the Classwork page. It's the quickest way to get straight to Classwork.
-
Parents: Guardian Summaries
1. Follow the directions here: https://support.google.com/edu/classroom/answer/6388136?hl=en
2. Watch this video for help.


