Teacher (Page) Sections
Page Navigation
- Instructional Technology
- Teacher Page Setup
-
Teacher Page Setup
All Plano ISD teachers are expected to have a teacher information page on their campus website.
Parameters/Expectations
The minimum information required includes: (1) contact information; (2) schedule, including conference period and tutorials; and (3) link to course information, e.g., Google Classroom (do not include the class code). Follow the steps below to learn how to populate and personalize your teacher page.
Parameters/Expectations
-
Elementary
Basic communication including:
- Teacher contact information (name, email, school phone or whatever other contact info the teacher wishes to share, including social media)
- Specials' schedule for class or grade level
- Lunch schedule
- Classroom or grade level calendar
Optional
- Curriculum descriptions and information on instructional programs
- Helpful forms
- Summary of class activities
- Handouts and support materials for units or projects
-
Secondary
Basic communication including:
- Teacher contact information (name, email, school phone or whatever other contact info the teacher wishes to share)
- Class or course syllabus
- Assignment calendar
Optional
- Curriculum descriptions and information on instructional programs
- Homework assignments
- Course support documents (handouts, worksheets, etc ) and other resources for students
- Helpful forms
- Summary of class activities (describe what units are being covered, what projects are in progress, etc.)
Staff Pages
-
I. Getting to your staff pages and logging on
- Go to the Faculty Pages / Staff Pages menu on your campus website.
- If your Faculty Pages / Staff Pages menu item does not exist on your campus website go to https://www.pisd.edu/YOUR CAMPUS NAME_sp to access your page.
- Click on the “User Option” icon on the top menu bar.
- Sign in with your network
log in . - Click on your name in the directory to access your pages (section)
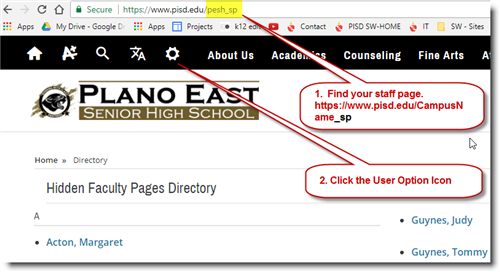
- Go to the Faculty Pages / Staff Pages menu on your campus website.
-
II. Create and edit content on your teacher page
- Click the Edit Page button on the right side of the page to access the site manager.
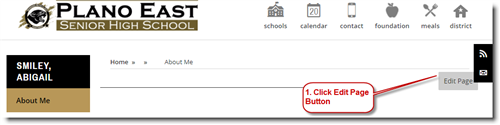
-
III. Edit the About Teacher App
- Hover over the About Teacher App and click the green edit button.
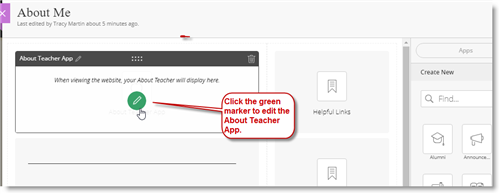
- Enter your name and a short bio about you and your course or subject area.
- You may upload a photo or use a photo placeholder by clicking the Select File button.
- To upload your own image, select Upload Image
- To select a person placeholder image select:
- Shared Image
- Click the down arrow
- Click the down arrow next to images
- Select Person Placeholder Image
- Choose a placeholder Image
- Click Save
- Select the Details Tab
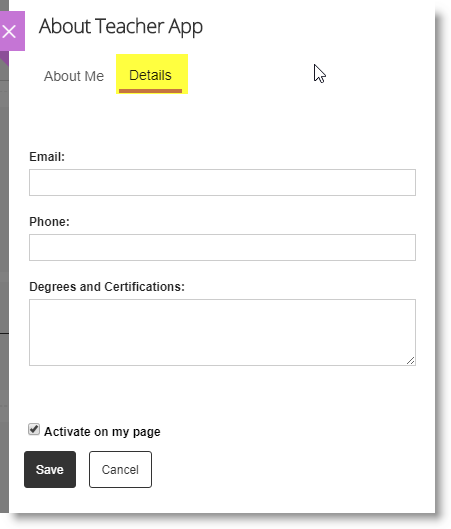
- Enter your contact details and Degree Certification information if desired.
- Click Save
- Click the purple X to exit the About Teacher App.
-
IV. Enter Your Schedule Information
- Click on the green edit pen in the Teacher Schedule Content App (bottom left box)
- Click the App Option button on the upper right of the Teacher Schedule Content App.
- Click the Show the app name on my page checkbox.
- Click Save to exit app options
- Type in your schedule information in the content area.
- Click Save
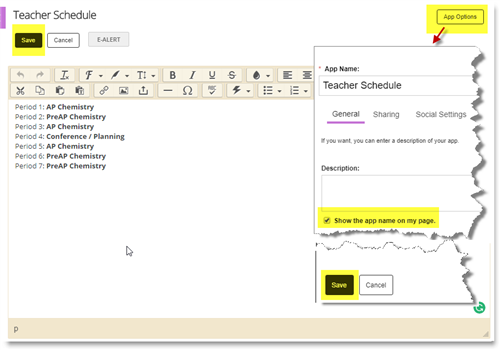
-
V. Enter Your Tutorial Schedule Information
- Click on the green edit pen in the Tutorial Schedule Content App (bottom left box)
- Click the App Option button on the upper right of the Tutorial Schedule Content App.
- Click the Show the app name on my page checkbox.
- Click Save to exit app options
- Type in your schedule information in the content area.
- Click Save
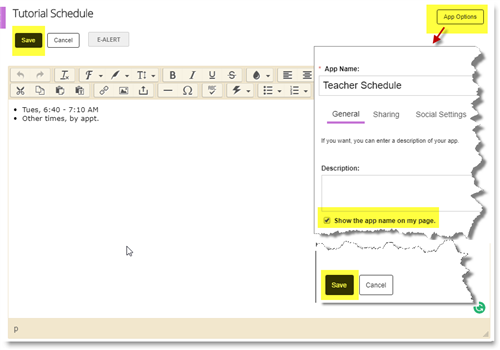
-
VI. Setup Helpful Links
On the “Helpful Links” (site shortcut app) box, you will enter any links that are relevant to your class. Examples are:
- online textbook link
- google classroom or site,
- social media etc
Setup Helpful Links
- Hover over Helpful Links app and click on the gray edit button to or edit add links. (do not use the green + button. You will receive an error message when saving)
- Select the Options tab
- Click the Show the app name on my page checkbox.
- Click SAVE OPTIONS button to return to the Helpful Links.
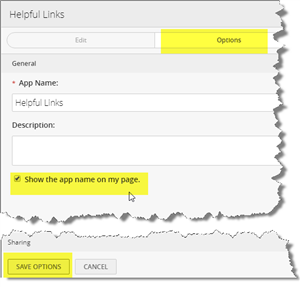
- Click the New Link button to add a new link.
- Enter the Link Text you want to display.
- Enter your Web Address.
- Target: Choose Open in new window for all external sites.
- Click Save.
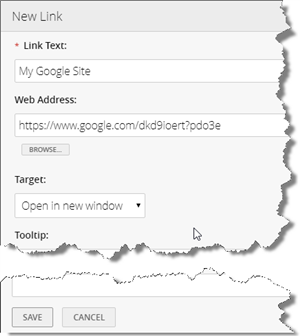
-
VII. Setup Course Information Links
On the “Course Information page”, you will put information such as the course syllabus and class calendar for each course you teach.
This app is the same as Helpful Links from step VI. Please follow those directions to add your course information links.
-
Enhancing your teacher / class pages
Update your class pages
- Let your students and their parents know how excited you are to have them in your class by updating your Teacher Profile.
Check out how to sign into Web Community Manager and how to use the Teacher app on your class page. - Easily add content to your class page using drag-and-drop apps!
Check out the Page Editor video. - Here are some ideas of useful content you can add:
- Add a syllabus, list of rules, or any other documents you want to share with your students and their parents.
Check out the Content app and the latest editing features. - Create helpful lists for students so they come to class prepared. For example, you can provide a list of books and supplies required for your class.
Check out the MiniBase app with the Book MiniBase, and the TeacherList app. - Share other useful information, such as the lunch menu, gym schedule, or locker locations.
Check out the Link Library app and the Document Viewer app to add available information. - Add assignments for the year. Share the assignments you’re ready to provide your students and their parents as needed.
Check out the Assignment app. - Reusing content from last year?
Use the Active/Inactive button when you want to show or hide content, and update the dates for any assignements to the latest school year.
- Add a syllabus, list of rules, or any other documents you want to share with your students and their parents.
- Update the calendar with important events to keep your parents and students 'in the know'!
Check out the Calendar app for your scheduling needs.
- Let your students and their parents know how excited you are to have them in your class by updating your Teacher Profile.
-
Please contact your campus webmaster if you need assistance with your staff page.
-
Accessibility The Plano Independent School District is committed to ensuring that people with disabilities have the same access to its electronic and information technologies that are available to people without disabilities, including content made available through the use of our websites.
Each district employee is responsible for the accessibility of the content they post on district websites. This also includes sites you link to on which you provide content for your students and parents such as Google classroom, Twitter, and Facebook.
Please review the PISD Website Accessibility Checklist to ensure that your content meets accessibility guidelines.


