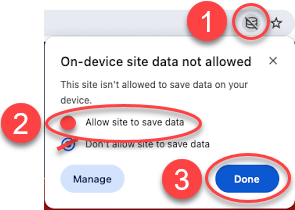- Instructional Technology
- Login Issues??
-
Can't get into your digital textbook resources? Try the following:
- Double-check that you have the correct tile installed on Webdesk.
- Be sure that you are using Google Chrome as your web browser.
- Make sure you have updated your Chromebook.
How do I update my Chromebook?
- Click on the time on the bottom right of your screen.
- Select the Settings gear.
- At the top left of the window, click the 3 lines and select About Chrome OS.
- Click CHECK FOR UPDATES.
- Check that you have the Classlink extension installed from the Chrome Web Store. Installation link
- Clear your cache in Chrome. Instructions
- Update the LDAP in Webdesk. Instructions
If none of the above works, have your CTA create a help desk ticket for "Online Textbook" issues.
-
Troubleshooting Dreambox Issues
Student sees "Error 1105" and can't log in - check that they are active in your Dreambox roster. Instructions here: Activate/Deactivate Students in Dreambox
Student sees "Error 1205" and can't log in - report it to your CTA or Leah.Heerema@pisd.edu.
Student can't open Dreambox:
- Make sure your student's Google account is connected in Webdesk (Go to My Profile, Sign-in options, & click "Connect" next to Google account)
- If on a PC (not a Chromebook) be sure to sign into Chrome (How to Sign Into Chrome)
- If on an iPad the student's username/password is not working from the Dreambox app, just go to webdesk.pisd.edu and launch Dreambox through there.
- If on a Chromebook, if the student opens the correct PISD Dreambox Learning tile from Webdesk and it does not automatically log them in, they might need to clear their cache or you can check that the pop-up blocker allows this site or that the site is allowed to save data.
Allow Pop-ups: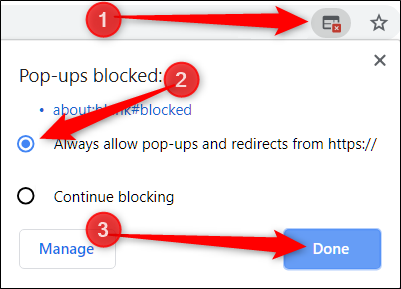
(Image credit: How-To Geek)
Allow site to save data