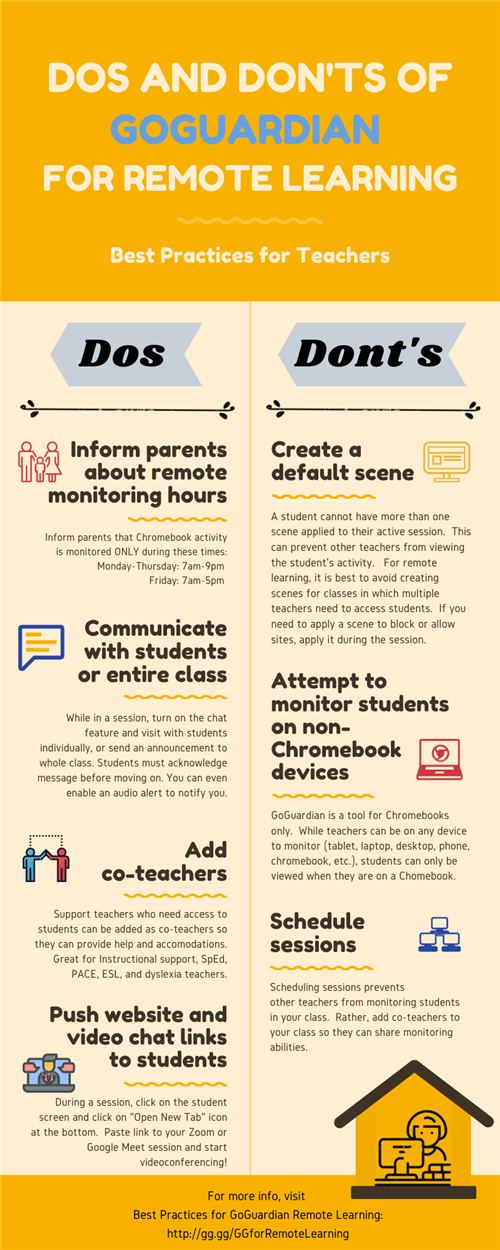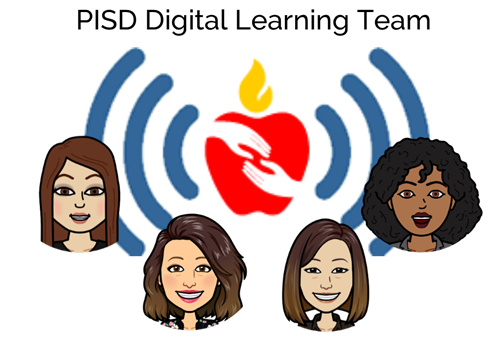Resources for Learning Outside of the Classroom (Elementary Academics - Families)
Page Navigation
- Instructional Technology
- Resources for Learning Outside of the Classroom
-
 Resources for Learning Outside of the Classroom
Resources for Learning Outside of the ClassroomBelow are some suggested resources for learning online. For additional tools and resources, check out our Technology Resources page our Hotspot. See also our "Digital Tools to Support Learning" page for topical resources. Reach out to any of us on the Digital Learning Team to help brainstorm which tool would work best for your situation.
LOC-ACCORDION
-
Accessibility Tools
Accessibility Tools
Audiobooks - Supports struggling readers to become engaged and independent learners. Check with your campus instructional specialist to find out if your student qualifies for either of these free resources:
Text to Speech - A form of speech synthesis that converts text into spoken voice. Immersive Reader and Read and Write include picture dictionaries.
- Immersive Reader in Microsoft Word - Access through Office 365 in Webdesk
- Use Immersive Reader on Websites [Unofficial] - Google Chrome extension that includes a variety of tools to support reading. View short How-To video for more information.
- Read&Write- Google Chrome extension that is best for reading Google Docs
- Read Aloud - Google Chrome extension that supports 40+ languages
Voice Recording Tools - Add audio instructions, feedback, and more to Google Docs, Slides, Classroom, and more.
Speech to Text - Supports students that need writing support and converts speech input into digital text.
- Google Voice Typing
- Speak It
- Google Translate - Converts text to speech in over 100 languages
Website Decluttering - Removes distractions from websites and makes it easier for students to read.
Digital Annotation - Allows students and teachers to label and mark up text, images, songs, websites, videos, and more.
-
Classroom Discussion
Classroom Discussion
- Create a "Question" in Google Classroom: Post short-answer or multiple-choice questions. Teachers can then track the number of respondents on the Stream page and draft questions to post later and post a question to individual students. See our Classroom page for more info. https://www.pisd.edu/Domain/1319
- Flipgrid is a free, education-focused platform to create and share short videos. See our Flipgrid page for set-up instructions and eBook. https://www.pisd.edu/flipgrid
- Nearpod - Create a Nearpod using "Collaborate" interactive activity feature. Access Nearpod through Webdesk. See our Nearpod page for more info. https://www.pisd.edu/nearpod
-
Content-Specific Digital Resources (Located in MyBackpack & Teacher Console)
Content-Specific Digital Resources (Located in MyBackpack & Teacher Console)
Students and staff can access content-related resources through MyBackpack (students) and Teacher Console (educators) in Webdesk. PISD has adopted textbooks and other online resources which are located in MyBackpack. Additionally, teachers can push other online resources to MyBackpack via Teacher Console. A few examples of available resources are:
- Dreambox for Elementary Math
- HMH for Elementary English/Language Arts
- Discovery Education for Elementary Science
- Pearson for Elementary Math and Social Studies
**Seeing an error message in Pearson? Contact your classroom teacher to activate the resource. ** - HMH for Secondary World History and Algebra
- Wayside for Secondary Spanish
- McGraw-Hill for Secondary English Language Arts
And much more!
-
Digital Formative Assessments
Digital Formative Assessments
Formative (Free Version)
1. Formative - assessment tool where students can draw, type, or submit images to demonstrate their understanding. Upload existing assignments from Google Docs, Word, pdfs or add content (images, video, content) and add interactive elements to them. Embed questions in various formats (essay, multiple choice, multiple selection, short answer, true/false) to check for understanding.
1. Open your Chrome web browser and go to goformative.com. Alternatively, log into webdesk.pisd.edu and add the PISD Formative app.
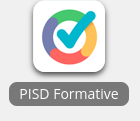
2. Click sign in with Google and enter your Plano ISD email address and password.
3. Visit the Formative Help Center for guided instructions on how to use Formative: https://help.goformative.com/.
2. PearDeck - Online Formative assessment and interactive presentation tool.
-
GoGuardian
GoGuardian
GoGuardian can be an effective tool to connect with and support students. Teachers are able to monitor student activity on Chromebooks, chat with students, and even push websites (such as Zoom or Google Meet links) to students in real time.
Access GoGuardian via tile in Webdesk:
View this infographic for tips and tricks for Remote Learning. Want to know more? Visit to our GoGuardian Resources page.
-
Interactive Documents
Interactive Documents
- Google Docs - See G Suite Learning Center for training and help.
- Google Slides - See our Slides page for more resources. See G Suite Learning Center for training and help.
- HyperDocs - Create student-centered digital lessons that inspire curiosity and creativity. Learn more about HyperDocs and access thousands of free templates on our HyperDocs page.
- Kami - PDF & document annotation app, ability to highlight, underline, insert text and images, add comments and voice comments. See our Kami page for details.
- Office 365 (online versions of Word, PPT, Excel, etc.) Access through Webdesk, Add Office 365 Suite tile.
-
Interactive Visual Representations
Interactive Visual Representations
- Adobe Creative Cloud Express (formerly Spark!) - Access through Webdesk. See our Adobe CCE page for details.
- Book Creator - https://bookcreator.com/ See our Book Creator page for details.
- Google Drawing - https://docs.google.com/drawings/. See our Google Drawings page for details.
-
Keyboarding
Keyboarding
- Nitro Type (Free app) - Add to Webdesk. See our Keyboarding page for more info. https://www.pisd.edu/Page/16877
- Typing Club (Free app) - Add to Webdesk. See our Keyboarding page for more info. https://www.pisd.edu/Page/22417
-
Tools to Review Content
Tools to Review Content
- Nearpod - Access through Webdesk. Teachers can create Nearpod learning experiences and assign them through Google Classroom.
- Edpuzzle - https://edpuzzle.com/ Add a YouTube video and intersperse questions to track your students' understanding. Includes grading features and other analytics. See our Edpuzzle page for workflow.
- G Suite Tools such as Google Slides, Sheets, Docs, Drawings, etc. See Technology Resources in our Hotspot for more information.
-
Self Care
Reduce Eye Strain
While learning outside of the classroom, we are spending a lot more time on our devices (Chromebooks, PCs, phones). Reduce eye strain by following the American Academy of Ophthalmology 20-20-20 Rule. “Every 20 min, shift your eyes to look at an object at least 20 feet away, for at least 20 sec.”
https://www.aao.org/eye-health/tips-prevention/computer-usage
-
Video & Screencasting
Video & Screencasting
Check out our Screencasting page on the Hotspot.
1. Screencastify - Easy to use screen recorder. Record, edit, and share videos in seconds. Videos autosave to your Google Drive. Add the extension.
2. WeVideo - Online video editor that makes it easy to capture, create, edit, and share videos. Screencast, Greenscreen, and more! Access through Webdesk. Students can add tile to Webdesk for the premium version.
-
Video Conferencing/Meetings
Video Conferencing
Meet with your team
Easily meet with your team using Microsoft Teams, Zoom, or Google Hangouts Meet.
LIVE (Synchronous learning) - Meeting with your students that have accommodations
Google Hangouts Meet - Can be recorded. Students can join, too! Just activate the Meet link in Google Classroom or set it up in Google Calendar. See our Hotspot Google Meet page for set up instructions.
Using Google Meet to Make Phone Calls - If you’d like to place a phone call but don’t want to divulge your personal phone number.
Zoom - PISD teachers and librarians have premium Zoom licenses (see directions for upgrading on our Hotspot Zoom page). Easily schedule a meeting and post the link in Google Classroom. Zoom meetings can be recorded.
RECORDED (Asynchronous learning) - Record learning for your students
Google Hangouts Meet - Record yourself and/or your screen. The recording is saved as a Google file. Post the link to your video in Google Classroom or a location that's familiar to your students.
Zoom - PISD teachers and librarians have premium Zoom licenses (see directions for upgrading on our Hotspot Zoom page). Record yourself and/or your screen. The video saves locally and you can upload it to Google Drive to post the link in Google Classroom. See our Zoom page for instructions.
See our video comparison chart for details on the features of each program.
-
Online Learning Webinars Schedule
Available to View Now!
Logging In - Google Chrome (Remember, the student email address is their username@mypisd.net (firstname.lastname.#@mypisd.net). Example: becca.smith.1@mypisd.net)
Screencasting with Screencastify
Video Conferencing with Microsoft Teams
Video Conferencing for Students with Accommodations
The Digital Learning Team is offering Tech Talk Support Hours for just-in-time coaching and problem-solving for teachers.
We are available Tuesdays and Thursdays from 8-9 am and 3-4 pm to help address issues and answer any questions.
Please select a time that works best for you and refer to this page for the MS Teams link: Tech Talks
Make virtual appointments with the DLT!
If you would like a more personalized learning experience, click on any of the links below to find a convenient time for you to schedule a time with a member of the Digital Learning Team. Once you book an appointment, save the calendar invite to your Google Calendar and then use Google Meet link or connect via Microsoft Teams to start your appointment at the scheduled time.
https://fernjohnson.youcanbook.me/
https://lillyjensby.youcanbook.me/
-
Digital Learning Team
The Digital Learning Team is here to help you! Please reach out anytime.
Our contact information: pisd.edu/dlt