- Instructional Technology
- Webdesk for Students
-
Webdesk for Students
Webdesk webdesk.pisd.edu (Classlink) gives students access to their online textbooks and digital academic resources AND gives them access to files at school or in the cloud.
- This lightweight alternative to carrying textbooks around all day gives students access to all instructional/textbook-related materials they need.
- Students can customize their Webdesk dashboard by rearranging tiles, organizing tiles into folders, and changing the theme/background.
- Some apps/online textbooks are assigned to the Webdesk dashboard via our SIS (Frontline Teams) and those cannot be edited.
My Classes

A student's My Classes will look something like the image below. Textbooks and digital resources needed for the class on a student's schedule will be conveniently located here by subject/class period.

Accessing your grades
Open the "Skyward" gradebook app to view your grades and schedule.
Accessing Your H and S Drives
To access your H and S Drives from Webdesk, click the My Files icon at the bottom middle of the main Webdesk page.
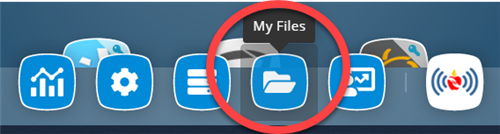
Then click School Network. Your H Drive is the "_Home Folder" and you will also see any S Drive folders to which you are associated.

Don't see your files?
Try verifying your Webdesk password (LDAP) and then try again. Instructions: https://www.pisd.edu/Page/17506
Re-enter Password to Maintain Access
If you ever see this pop-up message, do not close it out. Please enter your password twice and click Save. This is will ensure access to your online textbooks and resources.

-
Students: You will need to Connect your Google Account in Webdesk
https://www.pisd.edu/Page/17196
How to update your password
You may need to update your password in Webdesk to ensure an easy and secure connection to your digital resources. Go to your profile on the top right, click Settings, click Sign In, and click the key under "LDAP/Active Directory". Enter your password twice and that's it!

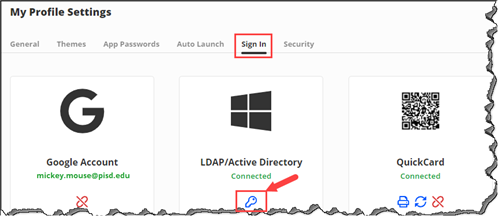
Microsoft Office & Webdesk & Chromebooks
To learn how to open and edit a Microsoft Office document (e.g. Word doc) from Webdesk on the Chromebook, visit the Chromebook for Students page and click on "Using Office 365/Microsoft on a Chromebook".



